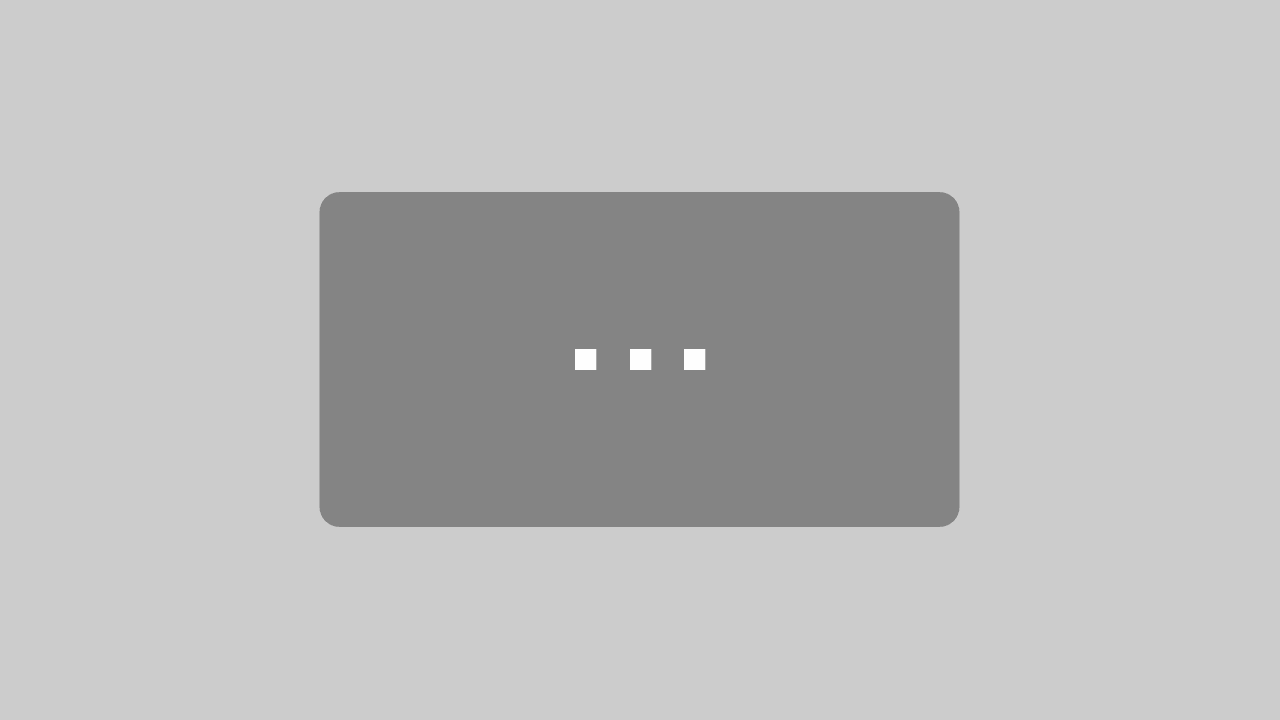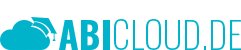Schule
Name der Schule
1. Gesamtschule Berlin-Baumschulenweg, Berlin 1. Gesamtschule Lichtenberg, Berlin 1. Gesamtschule Weißensee, Berlin 1. Gesamtschule mit gymnasialer Oberstufe Berlin-Prenzlauer Berg, Berlin 1. Oberschule Berlin-Charlottenburg, Berlin 1. Oberschule Wilmersdorf, Berlin 2. Gemeinschaftsschule Berlin (Marzahn-Hellersdorf), Berlin 2. Gesamtoberschule Reinickendorf, Berlin 2. Gesamtschule Berlin-Adlershof, Berlin 2. Gesamtschule Berlin-Marzahn, Berlin 2. Gesamtschule Berlin-Mitte, Berlin 2. Gesamtschule Berlin-Prenzlauer Berg, Berlin 2. Gesamtschule Friedrichshain, Berlin 2. Gesamtschule Lichtenberg, Berlin 2. Gesamtschule Prenzlauer Berg, Berlin 2. Gesamtschule Wedding - Hauptschulzweig, Berlin 2. Gesamtschule Weißensee, Berlin 2. Gesamtschule mit gymn. Oberstufe Prenzlauer Berg, Berlin 2. Gesamtschule mit gymnasialer Oberstufe Berlin-Hellersdorf, Berlin 2. Gesamtschule mit gymnasialer Oberstufe, Berlin 2. Oberschule - Immenweg Gesamtschule, Berlin 2. Oberschule Berlin-Spandau (heute Carlo-Schmid-Oberschule), Berlin 2. Oberschule Weißensee, Berlin 2. Oberschule für Wirtschaft und Verwaltung Berlin-Schöneberg - Berufsschule, Berlin 2. Oberschule für Wirtschaft und Verwaltung, Berlin 2. Oberschule mit gym. Oberstufe, Berlin 2. Oberschule, FB Glaser, Berlin 2. Oberschule, FB Tankwarte, Berlin 2. Oberschule, FB Tischler, Berlin 24. Oberschule Treptow, Berlin 27. POS Max Kreuziger Berlin-Friedrichshain, Berlin 3. Gesamtschule Alt-Hohenschönhausen, Berlin 3. Gesamtschule Berlin-Kreuzberg, Berlin 3. Gesamtschule Berlin-Mitte, Berlin 3. Gesamtschule Lichtenberg, Berlin 3. Gesamtschule Lichtenberg, Berlin 3. Gesamtschule Weißensee, Berlin 3. Gesamtschule am Landsberger Tor Berlin-Marzahn, Berlin 3. Gesamtschule mit einer gymnasialen Oberstufe Berlin-Mitte, Berlin 3. ISS Berlin-Pankow, Berlin 3. Oberschule Berlin-Reinickendorf, Berlin 3. Oberschule Neukölln - Allgemeine Berufsschule, Berlin 3. Oberschule Weißensee, Berlin 31. Oberschule Buch, Berlin 4. Gesamtschule Berlin-Marzahn, Berlin 4. Gesamtschule Lichtenberg, Berlin 4. Gesamtschule, Martin-Luther-King-Oberschule, Berlin 4. Oberschule (Berlin-Köpenick), Berlin 4. Oberschule (Gesamtschule) Hohenschönhausen, Berlin 4. Oberschule Neukölln, Berlin 5. Gesamtschule Berlin-Marzahn, Berlin 5. Gesamtschule Französisch Buchholz, Berlin 5. Gesamtschule Hellersdorf - gymnasiale Oberstufe, Berlin 5. Gesamtschule Hellersdorf, Berlin 5. Oberschule (Neukölln), Berlin 5. Oberschule Reinickendorf, Berlin 5. Oberschule Spandau, Berlin 6. Gesamtschule Berlin-Lichtenberg, Berlin 6. Gesamtschule mit gym. Oberstufe (Marzahn), Berlin 6. Gesamtschule mit gymnasialer Oberstufe Hohenschönhausen, Berlin 6. Oberschule Berlin Neukölln (Gesamtschule), Berlin 6. Oberschule Berlin-Rudow (bis 02.05.1980), Berlin 7. Gesamtschule Berlin-Marzahn, Berlin 7. ISS in der Ringstraße, Berlin A.B. von Stettensches Institut, Augsburg ANNO - Gymnasium Siegburg, Siegburg AXA Akademie, Bad Münstereifel Aartalschule, Aarbergen AbendGymnasium, Siegburg Abendgymnasium, Braunschweig Abendgymnasium, Düsseldorf Abendgymnasium, Göttingen Abendgymnasium, Kiel Abendgymnasium, Lahr Abtei Gymnasium, Duisburg Abtei-Gymnasium, Pulheim-Brauweiler Adalbert-Stifter-Gymnasium, Castrop-Rauxel Adalbert-Stifter-Gymnasium, Passau Adam-Kraft-Gymnasium, Schwabach Adelkampschule, Essen Adolf-Grimme-Gesamtschule Adolf-Reichwein-Schule , Marburg Adolf-Schmitthenner-Gymnasium Neckarbischofsheim, Neckarbischofsheim Adolph Kolping Berufskolleg Adolph-Diesterweg-Gymnasium, Plauen Aggertal-Gymnasium, Engelskirchen Agnes von Hohenstaufen Schule, Schwäbisch Gmünd Agricolagymnasium, Hohenmölsen Albeck-Gymnasium, Sulz Albert-Einstein-Gymnasium Hameln, Hameln Albert-Einstein-Gymnasium Neubrandenburg, Neubrandenburg Albert-Einstein-Gymnasium, Berlin Albert-Einstein-Gymnasium, Böblingen Albert-Einstein-Gymnasium, Duisburg Albert-Einstein-Gymnasium, Kaarst Albert-Einstein-Gymnasium, Magdeburg Albert-Einstein-Gymnasium, München Albert-Einstein-Gymnasium, Ravensburg Albert-Einstein-Gymnasium, Reutlingen Albert-Einstein-Gymnasium, Sankt Augustin Albert-Einstein-Gymnasium, Ulm Albert-Einstein-Gymnasium, Völklingen Albert-Einstein-Gymnasium , Buchholz Albert-Einstein-Gymnasium , Frankenthal Albert-Einstein-Schule, Bochum Albert-Einstein-Schule, Schwalbach Albert-Martmöller-Gymnasium, Witten Albert-Schweitzer- / Geschwister-Scholl-Gymnasium, Marl Albert-Schweitzer-Gesamtschule Beeskow, Beeskow Albert-Schweitzer-Gymnasium, Crailsheim Albert-Schweitzer-Gymnasium, Dillingen Albert-Schweitzer-Gymnasium, Eisenhüttenstadt Albert-Schweitzer-Gymnasium, Erlangen Albert-Schweitzer-Gymnasium, Gernsbach Albert-Schweitzer-Gymnasium, Gundelfingen Albert-Schweitzer-Gymnasium, Hamburg Albert-Schweitzer-Gymnasium, Hürth Albert-Schweitzer-Gymnasium, Kaiserslautern Albert-Schweitzer-Gymnasium, Laichingen Albert-Schweitzer-Gymnasium, Leonberg Albert-Schweitzer-Gymnasium, Limbach-Oberfrohna Albert-Schweitzer-Gymnasium, Wolfsburg Albert-Schweitzer-Oberschule, Berlin Albert-Schweitzer-Schule Hofgeismar, Hofgeismar Albert-Schweitzer-Schule, Alsfeld Albert-Schweitzer-Schule, Kassel Albertus Magnus Gymnasium, Köln Albertus Magnus Gymnasium, Nörvenich Albertus-Gymnasium Lauingen, Lauingen Albertus-Magnus-Gymnasium, Beckum Albertus-Magnus-Gymnasium, Bergisch Gladbach Albertus-Magnus-Gymnasium, Ettlingen Albertus-Magnus-Gymnasium, Friesoythe Albertus-Magnus-Gymnasium, Regensburg Albertus-Magnus-Gymnasium, Rottweil Albertus-Magnus-Gymnasium, St. Ingbert Albertus-Magnus-Gymnasium, Stuttgart Albertus-Magnus-Schule, Viernheim Albrecht Altdorfer Gymnasium, Regensburg Albrecht-Dürer-Gymnasium, Hagen Albrecht-Dürer-Oberschule, Berlin Albrecht-Ernst-Gymnasium, Oettingen Albrecht-Thaer-Gymnasium, Hamburg Aldegrever-Gymnasium, Soest Alexander von Humboldt" Gymnasium, Eberswalde Alexander von Humbolt Gymnasium, Bornheim Alexander-Hegius-Gymnasium, Ahaus Alexander-Puschkin-Oberschule, Berlin Alexander-von-Humboldt Gymnasium, Konstanz Alexander-von-Humboldt Schule, Neumünster Alexander-von-Humboldt-Gymnasium, Berlin Alexander-von-Humboldt-Gymnasium, Bremen Alexander-von-Humboldt-Gymnasium, Greifswald Alexander-von-Humboldt-Gymnasium, Hamburg Alexander-von-Humboldt-Gymnasium, Schweinfurt Alexander-von-Humboldt-Gymnasium, Werdau Alexander-von-Humboldt-Schule, Asslar Alexander-von-Humboldt-Schule, Lauterbach Alfred Grosser Schulzentrum Bad Bergzabern Alfred-Delp-Schule Gymnasium, Hargesheim Alfred-Delp-Schule, Dieburg Alfred-Nobel-Schule - Integrierte Sekundarschule - Standort Britzer Damm, Berlin Allgemeine Berufsschule für Jugendliche, Berlin Allgäu-Gymnasium, Kempten Aloisiuskolleg, Bonn Alstergymnasium, Henstedt-Ulzburg Alte Landesschule, Korbach Altenpflegeschule Bergstraße, Bensheim Altenpflegeschule Mittelstadt, Berlin Altenpflegeschule am Haus St. Marien, Belm Altes Gymnasium, Bremen Altes Kurfürstliches Gymnasium, Bensheim Am Sonnenberg Gymnasium, Crivitz Amandus-Abendroth-Gymnasium, Cuxhaven Ammersee-Gymnasium, Dießen Amos-Comenius-Gymnasium, Bonn Amplonius-Gymnasium, Rheinberg Andreae-Gymnasium, Herrenberg Andreas-Gymnasium, Berlin Andreas-Vesalius-Gymnasium, Wesel Angelaschule Osnabrück, Osnabrück Anita Lichtenstein Gesamtschule, Geilenkirchen Anna-Essinger-Gymnasium, Ulm Anna-Freud-Schule, Köln Anna-Schmidt-Schule, Frankfurt Anna-Seghers-Schule - Gemeinschaftsschule Berlin-Adlershof, Berlin Anna-Seghers-Schule, Bebertal Anne-Frank Gesamtschule, Bargteheide Anne-Frank-Gymnasium Erding, Erding Anne-Frank-Gymnasium Erding, Halver Anne-Frank-Gymnasium, Aachen Anne-Frank-Gymnasium, Werne Anne-Frank-Gymnasium , Berlin Annette-Kolb-Gymnasium, Traunstein Annette-von-Droste-Hülshoff-Gymnasium, Dülmen Annette-von-Droste-Hülshoff-Gymnasium, Düsseldorf Annette-von-Droste-Hülshoff-Gymnasium, Gelsenkirchen Annette-von-Droste-Hülshoff-Gymnasium, Münster Anton-Bruckner-Gymnasium, Straubing Anton-Philipp-Reclam-Schule, Leipzig Antoniuskolleg Apian-Gymnasium Ingolstadt, Ingolstadt Apostelgymnasium, Köln Archenhold-Gymnasium, Berlin Are-Gymnasium, Bade Neuenahr-Ahrweiler Armin-Knab-Gymnasium, Kitzingen Arndt-Gymnasiums Dahlem, Berlin Arnold-Gymnasium, Neustadt Arnold-Janssen Gymnasium, Neuenkirchen Arnold-Janssen-Gymnasium, St. Wendel Arnoldinum Steinfurt, Steinfurt Arnoldischule Gotha, Gotha Artland-Gymnasium Asam-Gymnasium, München Askanisches Gymnasium, Berlin Auersperg-Gymnasium, Passau Augsburg High School, Augsburg August-Bebel-Schule, Offenbach August-Griese-Berufskolleg, Löhne Auguste Viktoria Schule, Flensburg Auguste-Pattberg-Gymnasium, Mosbach-Neckarelz Auguste-Viktoria-Gymnasium, Trier Auguste-Viktoria-Schule, Itzehoe Augustin-Wibbelt-Gymnasium, Warendorf Augustinerschule Friedberg, Friedberg Augustinus-Gymnasium Weiden, Weiden Augustum-Annen-Gymnasium, Görlitz Ausonius-Gymnasium, Kirchberg Aventinus-Gymnasium Burghausen, Burghausen B.M.V.-Schule, Essen B.Traven-Oberschule Spandau, Berlin BBIS Berlin, Kleinmachnow BBS Berufsbildende Schulen Friedenstraße, Wilhelmshaven BBS Herman-Nohl-Schule, Hildesheim BBS Walsrode BBS Winsen, Winsen BIP-Kreativitätsgymnasium, Leipzig BS Rosa-Luxemburg, Aue BS "Rudi Arndt" - Druckerei Neues Deutschland, Berlin BS der Handelsorganisation (HO) Einzelhandel Lebensmittel, Berlin BSZ Werdau BSZ für Wirtschaft und Sozialwesen Schwarzenberg, Außenstelle Aue, Aue Bachgauschule, Babenhausen Balthasar-Neumann-Gymnasium, Marktheidenfeld Barnim-Gymnasium, Bernau Bayernkolleg, Schweinfurt Beethoven-Gymnasium, Bonn Beethoven-Schule, Berlin Beisenkamp Gymnasium, Hamm Benedikt-Stattler-Gymnasium, Bad Kötzting Benediktinerabtei Ettal, Ettal Bergbau-Berufsschule - Fachoberschule Technik, Alsdorf Bergisches-Kolleg, Wuppertal Bergschule Apolda, Apolda Bergstadt-Gymnasium, Lüdenscheid Bergstrassen-Gymnasium, Hemsbach Berlin Metropolitan School, Berlin Bernd Blindow Schule für Physiotherapie, Bad Sooden-Allendorf Bernhard-Riemann-Gymnasium, Scharnebeck Bernhard-Rose-Schule, Berlin Bernhard-Strigel-Gymnasium, Memingen Bernhard-von-Cotta-Gymnasium, Brand-Erbisdorf Bernstorff-Gymnasium, Mittelangeln Bert-Brecht-Gymnasium, Dortmund Bertha-von-Suttner Gymnasium, Oberhausen Bertha-von-Suttner-Gymnasium, Andernach Bertha-von-Suttner-Gymnasium, Neu-Ulm Bertha-von-Suttner-Schule Berthold-Gymnasium, Freiburg Bertolt-Brecht-Gymnasium, Brandenburg Bertolt-Brecht-Gymnasium, Dresden Bertolt-Brecht-Gymnasium, München Bertolt-Brecht-Gymnasium, Schwarzenberg/Erzgeb. Bertolt-Brecht-Schule, Darmstadt Berufliche Oberschule Bamberg, Bamberg Berufliche Oberschule Neu-Ulm, Neu-Ulm Berufliche Schule City Süd (H9), Hamburg Berufliche Schule, Schwerin Berufliche Schulen Biedenkopf, Biedenkopf Berufliche Schulen Oberndorf-Sulz Berufliches Gymnasium am OSZ II Barnim, Eberswalde Berufliches Gymnasium der HOGA-Schulen Dresden Berufsbildende Schule Berufsbildende Schule Merseburg I, Bad Lauchstädt Berufsbildende Schule Rostrup, Bad Zwischenahn Berufsbildende Schulen II, Aurich Berufsbildende Schulen IV Halle "Friedrich List" Berufsbildende Schulen V der Stadt Braunschweig Berufsbildungszentrum, Völklingen Berufschule für Wirtschaft und Verwaltung Friedrichhain, Berlin Berufschule für das Holzgewerbe III/6, Berlin Berufskolleg Bergisch Gladbach, FB Technik (Tischler/-in), Bergisch Gladbach Berufskolleg Geldern des Kreises Kleve Berufskolleg Marienberg Berufskolleg St. Michael, Ahlen Berufskolleg St.-Nikolaus- Stift Berufskolleg Technik, Siegen Berufskolleg Viersen, Viersen Berufskolleg des Kreises Olpe Berufsschule Arendsee, Arendsee Berufsschule Bad Bentheim, Bad Bentheim Berufsschule Grüntaler Straße Berlin-Wedding, Berlin Berufsschule I für Metalltechnik, Bebo-Wager-Schule, Augsburg Berufsschule I für Wirtschaftspflegerinnen, Berlin Berufsschule VI für Bau, Holz und Farbe, Augsburg Berufsschule VII für Elektro- und IT-Berufe, Augsburg Berufsschule der Konsumgenossenschaft, Berlin Berufsschule der Konsumgenossenschaft, Berlin Berufsschule der zentralen gewerblichen Ausbildung der Siemens AG, Siemensstadt, Berlin Berufsschule f. Wirtschaft u. Verwaltung Berlin-Pankow, Berlin Berufsschule für Bauhandwerker III/5, Berlin Berufsschule für Betonbauer, Berlin Berufsschule für Betriebswirtschaft und Verwaltung, Berlin Berufsschule für Einzel- und Großhandelskaufleute (VI/7), Berlin Berufsschule für Einzelhandelskaufleute, Berlin Berufsschule für Einzelhandelskaufleute, Berlin Berufsschule für Finanzwirtschaft und Verwaltung, Berlin Berufsschule für Friseure, Mitte, Berlin Berufsschule für Groß- und Außenhandelskaufleute Berlin-Schöneberg, Berlin Berufsschule für KDFA-Kundendienst (Facharbeiter), Berlin Berufsschule für Kraftfahrzeughandwerker, Elektriker und Uhrmacher, Berlin Berufsschule für Lederverarbeitung "Hilde Coppi" Friedrichsfelde, Berlin Berufsschule für Maler XIV-5, Berlin Berufsschule für Maschinenschlosser, Berlin Berufsschule für Techn. Zeichner, Schlosser und Schmiede, Berlin Berufsschule für Wirtschafts- und Verwaltungsberufe - Bürowirtschaft 1, Berlin Berufsschule für Wirtschaftskaufleute, Berlin Berufsschule für das Metallgewerbe VI/1 Berlin-Kreuzberg, Berlin Berufsschule für das Metallgewerbe XIV-1 (Dreher und Mechaniker), Berlin Berufsschule für das Metallgewerbe XIV-1 Dreher und Mechaniker, Berlin Berufsschule für das Metallgewerbe, Berlin Berufsschule für elektrotechnische Berufe, Berlin Berufsschule für elektrotechnische und elektrochemische Berufe, Berlin Berufsvollschule für Stenotypistinnen, Oberschöneweide, Berlin Besselgymnasium der Stadt Minden, Minden Betriebsberufsschule (BBS) der Kyffhäuserhütte Artern, Artern/Unstrut Bettina-von-Arnim-Gymnasium, Dormagen Bettina-von-Arnim-Oberschule, Berlin BiL-Privatgymnasium und Privatrealschule, Stuttgart Bildungszentrum Markdorf, Markdorf Bildungszentrum Reutlingen Nord, Reutlingen Bildungszentrum Weissacher Tal, Weissach im Tal Bischof-Neumann-Schule, Königstein/Ts. Bischöfliche Liebfrauenschule, Eschweiler Bischöfliche Marienschule, Mönchengladbach Bischöfliches Angela-Merici-Gymnasium, Trier Bischöfliches Clara-Fey-Gymnasium, Schleiden Bischöfliches Cusanus-Gymnasium, Koblenz Bischöfliches Maria-Montessori-Schulzentrum, Leipzig Bischöfliches St.-Josef-Gymnasium, Bocholt Bismarck-Gymnasium, Genthin Bismarck-Gymnasium, Karlsruhe Bismarckschule, Elmshorn Bismarckschule, Hannover Bistums Münster Liebfrauenschule Geldern Berufskolleg des Bistums Münster Bodelschwingh-Gymnasium Herchen, Windeck-Herchen Borlachschule - Sekundarschule Bad Dürrenberg, Bad Dürrenberg Borlachschule Bad Kösen, Bad Kösen Brackweder Gymnasium, Bielefeld Brillat-Savarin-Oberschule, Berufsschule f. Nahrungsmittelgewerbe, Berlin Bröndby-Oberschule, Berlin Brüder-Grimm-Schule, Bebra Brühlwiesenschule, Hofheim Bunsen-Gymnasium, Heidelberg Burg-Gymnasium Bentheim, Bad Bentheim Burg-Gymnasium, Schorndorf Burg-Gymnasium, Wettin-Löbejün Burgau-Gymnasium, Düren Burgenland-Gymnasium, Laucha Burggymnasium Altena, Altena Burggymnasium, Kaiserslautern Burghardt Gymnasium Buchen, Buchen Burgschule, Aschersleben Burkhart-Gymnasium, Mallersdorf-Pfaffenberg Bölsche Oberschule, Berlin Börde-Gymnasium, Wanzleben-Börde Bühring-Oberschule, Berlin CJD Christophorusschule – Gymnasium, Versmold CJD Elze, Elze CJD Königswinter Christophorusschule, Königswinter Cabrini-Schule Offenstetten - Priv. Berufsschule für Lernbehinderte, Abensberg Camerloher-Gymnasium, Freising Canisius-Kolleg, Berlin Carl Bechstein Gymnasium , Erkner Carl Oelemann Schule, Bad Nauheim Carl-Bamberg-Oberschule - Berufsschule für Feinmechaniker, Berlin Carl-Bamberg-Oberschule - Berufsschule für Feinmechaniker, Optiker und Fotografen, Berlin Carl-Bamberg-Oberschule - Berufsschule für Fotografen, Berlin Carl-Bamberg-Oberschule - Berufsschule für Optiker, Berlin Carl-Benz-Gymnasium, Ladenburg Carl-Benz-Schule - Integrierte Sekundarschule mit auslaufendem Realschulzweig, Berlin Carl-Bosch-Gymnasium, Ludwigshafen Carl-Diem-Oberschule, Berlin Carl-Friedrich-Gauß Gymnasium, Gelsenkirchen Carl-Friedrich-Gauß Gymnasium, Schwandorf Carl-Friedrich-Gauß-Gymnasium, Frankfurt Carl-Friedrich-Gauß-Gymnasium, Hockenheim Carl-Friedrich-Gauß-Gymnasium, Schwedt/Oder Carl-Friedrich-von-Siemens-Oberschule, Berlin Carl-Fuhlrott-Gymnasium, Wuppertal Carl-Humann-Gymnasium, Essen Carl-Jacob-Burckhardt-Gymnasium, Lübeck Carl-Laemmle-Gymnasium, Laupheim Carl-Maria-von-Weber Schule, Eutin Carl-Orff-Gymnasium, Unterschleißheim Carl-Orff-Realschule Plus, Bad Dürkheim Carl-Prüter-Schule, Sulingen Carl-Schurz-Schule, Frankfurt/M. Carl-Spitzweg-Gymnasium, Germering Carl-Weyprecht-Schule, Bad König Carl-Zeiss-Gymnasium, Jena Carl-Zeiss-Oberschule Berlin-Lichtenrade, Berlin Carl-von-Bach-Gymnasium, Stollberg/Erzgeb. Carl-von-Linde-Gymnasium, Kempten Carl-von-Ossietzky-Gymnasium, Berlin Carl-von-Ossietzky-Gymnasium, Bonn Carl-von-Ossietzky-Gymnasium, Hamburg Carl-von-Ossietzky-Oberschule, Berlin Carl-von-Ossietzky-Schule, Wiesbaden Carlo-Schmid-Gymnasium, Tübingen Carlo-Schmid-Oberschule, Berlin Carolus-Magnus-Gymnasium, Übach-Palenberg Caspar-Mohr-Progymnasium, Bad Schussenried Caspar-Vischer-Gymnasium, Kulmbach Cato Bontjes van Beek-Gymnasium, Achim Cecilien-Gymnasium, Düsseldorf Ceciliengymnasium Bielefeld, Bielefeld Celtis-Gymnasium, Schweinfurt Charlotte-Paulsen-Gymnasium, Hamburg Chiemgau-Gymnasium, Traunstein Christian - Gymnasium , Hermannsburg Christian von Mannlich-Gymnasium, Homburg/Saar Christian-Dietrich-Grabbe-Gymnasium, Detmold Christian-Ernst-Gymnasium Erlangen, Erlangen Christian-Gottfried-Ehrenberg-Gymnasium, Delitzsch Christian-Rohlfs-Gymnasium, Hagen Christian-Weise-Gymnasium, Zittau Christian-Wirth-Schule, Usingen Christian-Wolff-Gymnasium, Halle Christian-von-Bomhard-Schule , Uffenheim Christian-von-Dohm-Gymnasium, Goslar Christianeum, Hamburg Christine-Brückner-Schule, Bad Emstal Christliche Schule Dresden, Dresden Christliches Gymnasium Johanneum Hoyerswerda, Hoyerswerda Christliches Gymnasium, Riesa Christoph-Graupner-Gymnasium, Kirchberg Christoph-Jacob-Treu-Gymnasium , Lauf Christoph-Probst-Gymnasium, Gilching Christoph-Scheiner-Gymnasium Christoph-Schrempf-Gymnasium, Besigheim Christophorus Schule Altensteig, Altensteig Christophorusschule Droyßig, Droyßig Clara Schumann Gymnasium, Lahr Clara-Schumann-Gymnasium Bonn, Bonn Clara-Schumann-Gymnasium, Holzwickede Clara-Wieck-Gymnasium, Zwickau Clara-Zetkin-Gesamtschule, Angermünde Clauberg, Duisburg Claude-Dornier-Schule, Friedrichshafen Clavius-Gymnasium, Bamberg Clay-Oberschule Berlin-Rudow, Berlin Clemens-August-Gymnasium, Cloppenburg Clemens-Brentano-Gymnasium, Dülmen Clemens-Winkler-Gymnasium, Aue Collegium Josephinum, Bonn Comenius-Gymnasium Deggendorf, Deggendorf Comenius-Gymnasium, Datteln Comenius-Gymnasium, Düsseldorf Conerus-Schule, Norden Copernicus-Gymnasium, Löningen Copernicus-Gymnasium, Philippsburg Coppernicus Gymnasium, Norderstedt Coppi-Gymnasium, Berlin Cornelius-Burgh-Gymnasium, Erkelenz Corrie-ten-Boom Schule - Freie Evangelische Schule, Berlin Couven-Gymnasium Aachen, Aachen Cusanus- Gymnasium, St.Wendel Cusanus-Gymnasium, Wittlich DHG, Rottweil Dahlmannschule, Bad Segeberg Daniel Theysohn IGS Dante-Gymnasium München , München Dathe-Oberschule, Berlin Delfter-Ufer-Schule, Berlin Descartes-Gymnasium, Neuburg Detlefsengymnasium, Glückstadt Deutsch-Französisches Gymnasium, Saarbrücken Deutsche Blindenstudienanstalt e.V., Marburg Deutschhaus-Gymnasium Würzburg, Würzburg Deutschherren-Gymnasium Aichach , AICHACH Deutschorden-Gymnasium, Bad Mergentheim Deutzer Gymnasium Schaurtestraße, Köln Diakonisches Werk Elbe-Elster e.V., Doberlug-Kirchhain Dientzenhofer-Gymnasium Bamberg, Bamberg Diesterweg-Gymnasium, Berlin Diesterweg-Gymnasium, Tangermünde Dietrich - Bonhoeffer - Gymnasium , Hilden Dietrich Bonhoeffer Gymnasium, Eppelheim Dietrich Bonhoeffer Gymnasium, Sielmingen Dietrich-Bonhoeffer-Gymnasium, Bergisch Gladbach Dietrich-Bonhoeffer-Gymnasium, Großenkneten-Ahlhorn Dietrich-Bonhoeffer-Gymnasium, Metzingen Dietrich-Bonhoeffer-Gymnasium, Oberasbach Dietrich-Bonhoeffer-Gymnasium, Quickborn Dietrich-Bonhoeffer-Gymnasium, Schweich Dietrich-Bonhoeffer-Gymnasium, Wertheim Dietrich-Bonhoeffer-Schule, Weinheim Dillmann-Gymnasium, Stuttgart Diltheyschule Wiesbaden, Wiesbaden Dollartschule, Emden Dom-Gymnasium, Freising Domgymnasium Verden, Verden Domgymnasium, Merseburg Domgymnasium, Naumburg Dominicus-von-Linprun-Gymnasium, Viechtach Dominikus-Zimmermann-Gymnasium, Landsberg Domschule Schleswig, Schleswig Don-Bosco-Gymnasium, Essen Donau-Gymnasium Kelheim, Kelheim Dorothea-C. Erxleben-Schule, Schule für Physiotherapie, Bad Oeynhausen Dossenberger-Gymnasium, Günzburg Dr.-Carl-Hermann-Gymnasium, Schönebeck Dr.-Frank-Gymnasium, Staßfurt Dr.-Johanna-Decker-Gymnasium, Amberg Dr.-Sulzberger-Gymnasium, Bad Salzungen Dr.-Wilhelm-Andre-Gymnasium, Chemnitz Dreikönigsgymnasium, Köln Dreilinden-Gymnasium, Berlin Dresden International School, Dresden Droste-Hülshoff-Gymnasium, Meersburg Droste-Hülshoff-Schule, Berlin Dürer-Gymnasium Nürnberg, Nürnberg E.T.A. Hoffmann-Gymnasium, Bamberg Eberhard-Ludwigs-Gymnasium Stuttgart, Stuttgart Eckenberg-Gymnasium Adelsheim, Adelsheim Eckener Gymnasium, Berlin Edertalschule Frankenberg Gymnasium des Landkreises Waldeck-Frankenberg, Frankenberg Edith-Stein-Gymnasium, Bretten Edith-Stein-Gymnasium, Speyer Edith-Stein-Schule Darmstadt, Darmstadt Edith-Stein-Schule, Bremerhaven Edmund-Christiani-Seminar (Berufsbildungsstätte der Ärztekammer Schleswig-Holstein), Bad Segeberg Eduard-Breuninger -Schule, Backnang Eduard-Maurer-Oberstufenzentrum, Hennigsdorf Eduard-Mörike-Gymnasium, Neuenstadt Eduard-Spranger-Gymnasium, Filderstadt Eduard-Spranger-Gymnasium, Landau Egbert-Gymnasium Münsterschwarzach, Münsterschwarzach Ehm-Welk-Gesamtschule, Angermünde Ehrenbürg-Gymnasium Forchheim, Forchheim Eichendorff-Gymnasium, Bamberg Eichendorff-Gymnasium, Ettlingen Eichendorff-Gymnasium, Koblenz Eichenschule, Scheeßel Eichsfeld-Gymnasium, Duderstadt Eifel-Gymnasium, Neuerburg Einhardschule Seligenstadt, Seligenstadt Einstein Gymnasium, Kehl Einstein-Gymnasium, Potsdam Einstein-Gymnasium, Rheda-Wiedenbrück Einstein-Gymnasium , Neuenhagen Eleonoren-Gymnasium, Worms Eleonorenschule Darmstadt, Darmstadt Elisabeth-Gymnasium, Eisenach Elisabeth-Gymnasium, Halle Elisabeth-Gymnasium, Mannheim Elisabeth-Langgässer-Gymnasium, Alzey Elisabeth-von-Thadden-Schule, Heidelberg Elisabeth-von-Thüringen-Gymnasium, Köln Elisabethenschule, Frankfurt Elisabethschule – Gymnasium, Marburg Ellen-Key-Oberschule (2. Gesamtschule Friedrichshain), Berlin Ellenrieder-Gymnasium, Konstanz Elly-Heuss-Gymnasium Weiden, Weiden Elly-Heuss-Knapp Gymnasium, Heilbronn Elly-Heuss-Knapp-Gymnasium, Stuttgart Elly-Heuss-Schule, Wiesbaden Elsa-Brändström-Gymnasium, Oberhausen Elsa-Brändström-Schule, Elmshorn Elsa-Brändström-Schule, Hannover Elsterschloss-Gymnasium, Elsterwerda Emanuel-Felke-Gymnasium, Bad Emil-Fischer-Gymnasium, Euskirchen Emil-Fischer-Gymnasium, Schwarzheide Emil-Krause-Gymnasium, Hamburg Emil-von-Behring-Gymnasium, Großhansdorf Emil-von-Behring-Gymnasium, Spardorf Emilie-Wüstenfeld-Gymnasium, Hamburg Emmy-Noether-Gymnasium, Erlangen Ems-Berufskolleg für Wirtschaft und Verwaltung Emsland-Gymnasium, Rheine Engelbert-Kaempfer-Gymnasium, Lemgo Engelsburg Gymnasium Kassel, Kassel Englisches Institut Heidelberg, Heidelberg Enztal-Gymnasium, Bad Wildbad Erasmus-Grasser-Gymnasium, München Erasmus-Gymnasium Grevenbroich, Grevenbroich Erasmus-Gymnasium, Amberg Erasmus-Gymnasium, Denzlingen Erasmus-Gymnasiums, Rostock Erasmus-von-Rotterdam Oberschule, Berlin Erasmus-von-Rotterdam-Gymnasium, Viersen Erftgymnasium, Bergheim Eric-Kandel-Gymnasium, Ahrensburg Erich Kästner Gymnasium, Laatzen Erich Kästner-Gymnasium, Köln-Niehl Erich-Klausener-Gymnasium , Adenau Erich-Kästner Gymnasium, Eislingen Erich-Kästner-Schule, Baunatal Erich-Maria-Remarque Oberschule, Berlin Ernestinenschule, Lübeck Ernestinum Gotha, Gotha Ernst Barlach Gymnasium Schönberg Ernst Litfass-Schule, Oberstufenzentrum Druck- und Medientechnik, Berlin Ernst Moritz Arndt-Gymnasium, Bonn Ernst-Abbe-Gymnasium, Berlin-Neukölln Ernst-Barlach-Gymnasium, Castrop-Rauxel Ernst-Barlach-Gymnasium, Unna Ernst-Haeckel-Gymnasium, Werder Ernst-Haeckel-Oberschule - Gesamtschule mit gymnasialer Oberstufe, Berlin Ernst-Haeckel-Oberschule - Integrierte Sekundarschule, Berlin Ernst-Kalkuhl-Gymnasium, Bonn Ernst-Ludwig-Schule Bad Nauheim, Bad Nauheim Ernst-Mach-Gymnasium Hürth, Hürth Ernst-Mach-Gymnasium, Haar Ernst-Moritz-Arndt-Gymnasium, Bergen Ernst-Moritz-Arndt-Gymnasium, Herzberg Ernst-Moritz-Arndt-Gymnasium, Osnabrück Ernst-Moritz-Arndt-Gymnasium, Remscheid Ernst-Reuter-Schule, Frankfurt Ernst-Schering-Oberschule (ESO) - Hauptschulzweig, Berlin Ernst-Schering-Schule - Integrierte Sekundarschule, Berlin Ernst-Sigle-Gymnasium, Kornwestheim Erwachsenenschule Bremen, Bremen Erwin-Strittmatter-Gymnasium, Spremberg Erzbischöfliche Liebfrauenschule, Bonn Erzbischöfliches Clara-Fey-Gymnasium, Bonn-Bad Godesberg Erzbischöfliches Gymnasium, Bonn Erzbischöfliches Gymnasium, Neuss Erzbischöfliches Internat für Jungen Collegium Bernadinum, Attendorn Erzbischöfliches Irmgardis-Gymnasium, Köln Erzbischöfliches Pater-Rupert-Mayer-Gymnasium, Pullach Erzbischöfliches Suitbertus Gymnasium, Düsseldorf Erzbischöfliches Spätberufenenseminar St. Matthias, Wolfratshausen Eschbach-Gymnasium, Stuttgart Euregio-Gymnasium, Bocholt Europa Gymnasium Wörth, Wörth Europa-Schule Rhein Main Schule Dr.Obermayr, Wiesbaden Europagymnasium "Richard von Weizsäcker", Thale Europagymnasium "Walther Rathenau", Bitterfeld-Wolfen Europaschule Gladenbach, Gladenbach Europaschule Gymnasium Stephaneum, Aschersleben Europaschule Gymnasium an der Rostocker Heide, Rövershagen Europaschule Gymnasium, Teterow Europaschule Herzogenrath, Herzogenrath Europaschule Krupp-Gymnasium, Duisburg Europaschule Oskar-Picht-Gymnasium, Pasewalk Europaschule Ostendorf-Gymnasium, Lippstadt Europaschule Rheinberg Europaschule, Fürstenwalde/Spree Europaschule, Guben Europaschule , Löcknitz Europäisches Gymnasium Bertha-von-Suttner Europäisches Gymnasium, Berlin-Reinickendorf Europäisches Gymnasium, Meerane Europäisches Gymnasium, Waldenburg Ev. Altenpflegeschule, Bayreuth Ev. Firstwald-Gymnasium, Mössingen Ev. Internatsgymnasium Schloss Gaienhofen, Gaienhofe Ev. Schule Neukölln, Berlin Ev. Schulzentrum Michelbach, Michelbach/Bilz Ev. Seminar Blaubeuren, Blaubeuren Evang.-theol. Seminar / Gymnasium mit Internat, Maulbronn Evangelisch Stiftisches Gymnasium , Gütersloh Evangelische Schule Frohnau, Berlin Evangelische Schule, Neuruppin Evangelische Schulgemeinschaft, Annaberg-Buchholz Evangelischen Gymnasium, Werther Evangelisches Gymnasium zum Grauen Kloster, Berlin Evangelisches Gymnasium, Bad Evangelisches Gymnasium, Böhlen Evangelisches Gymnasium, Jahnsdorf/Erzgeb. Evangelisches Gymnasium, Lippstadt Evangelisches Gymnasium, Meinerzhagen Evangelisches Gymnasium, Potsdam Evangelisches Gymnasium, Tharandt Evangelisches Heidehofgymnasium Stuttgart, Stuttgart Evangelisches Johanniter-Gymnasium, Wriezen Evangelisches Kreuzgymnasium, Dresden Evangelisches Mörike-Gymnasium, Stuttgart Evangelisches Schulzentrum Chemnitz-Gymnasium, Chemnitz Evangelisches Schulzentrum, Leipzig Evangelisches Trifels-Gymnasium, Annweiler Evangelisches Zinzendorf-Gymnasium, Herrnhut F+U Rhein - Neckar gGmbH, Heidelberg FOS BOS Triesdorf Fachgymnasium Ernährung und Hauswirtschaft, Hameln Fachgymnasium Wirtschaft, Emden Fachoberschule und Berufsschule für Werkzeugmacher und Chemielaboranten, Berlin Fachseminar für Altenpflege im Ev. Johanneswerk e.V., Bad Berleburg Fachseminar für Altenpflege, Bergheim Fallada-Oberschule, Berlin Fallstein-Gymnasium, Osterwieck Fanny-Leicht-Gymnasium, Stuttgart Faust-Gymnasium, Staufen Felix-Klein-Gymnasium, Göttingen Feodor-Lynen-Gymnasium, Planegg Ferdinand-Freiligrath-Schule, Berlin Ferdinand-Porsche-Gymnasium, Stuttgart Ferdinand-Sauerbruch-Gymnasium, Großröhrsdorf Feudenheim-Gymnasium, Mannheim Fichte-Gymnasium, Hagen Fichte-Gymnasium, Karlsruhe Fichte-Gymnasium, Krefeld Finsterwalder-Gymnasium, Rosenheim Flatow-Oberschule, Berlin Fläming-Gymnasium, Bad Fontane-Gymnasium, Rangsdorf Francisceum, Zerbst Franken-Gymnasium, Zülpich Franken-Landschulheim Schloss Gaibach -Gymnasium, Volkach Frankenwald-Gymnasium, Kronach Franz-Haniel-Gymnasium, Duisburg Franz-Ludwig-Gymnasium, Bamberg Franz-Marc-Gymnasium, Markt Franz-Meyers-Gymnasium, Mönchengladbach Franz-Miltenberger-Gymnasium, Bad Brückenau Franziskanergymnasium Kreuzburg gGmbH, Großkrotzenburg Franziskusgymnasium, Lingen Französischen Gymnasium, Berlin Frauenlob-Gymnasium, Mainz Freie Christliche Bekenntnisschule, Gummersbach Freie Christliche Schule Darmstadt e.V., Darmstadt Freie Christliche Schule e.V., Frankfurt-Fechenheim Freie Evangelische Schule, Heidenheim Freie Evangelische Schule, Lörrach Freie Gemeinschaftliche Schule, Freiberg Freie Montessorischule Huckepack Freie Schule Untertaunus e.V., Aarbergen Freie Waldorfschule Augsburg , Augsburg Freie Waldorfschule Gladbeck Freie Waldorfschule Mannheim, Mannheim Freie Waldorfschule Uhlandshöhe, Stuttgart Freie Waldorfschule, Bonn Freie Waldorfschule, Dresden Freie Waldorfschule, Leipzig Freies Gymnasium Geiseltal, Mücheln Freies Gymnasium Großkorbetha, Weißenfels Freies Gymnasium Penig, Penig Freies Gymnasium Regenbogen, Augustusburg Freies Gymnasium, Borsdorf Freies Gymnasium, Naunhof Freies Gymnasium, Zwenkau Freiherr-vom-Stein Berufskolleg, Werne Freiherr-vom-Stein Gymnasium, Betzdorf Freiherr-vom-Stein-Gymnasium, Bünde Freiherr-vom-Stein-Gymnasium, Hamm Freiherr-vom-Stein-Gymnasium, Kleve Freiherr-vom-Stein-Gymnasium, Leverkusen Freiherr-vom-Stein-Gymnasium, Lünen Freiherr-vom-Stein-Gymnasium, Münster Freiherr-vom-Stein-Gymnasium, Oberhausen Freiherr-vom-Stein-Gymnasium, Recklinghausen Freiherr-vom-Stein-Oberschule, Berlin Freiherr-vom-Stein-Schule Rösrath, Rösrath Freiherr-vom-Stein-Schule, Frankfurt Freiherr-vom-Stein-Schule, Fulda Freiherr-vom-Stein-Schule, Hessisch Lichtenau Freiherr-vom-Stein-Schule, Oldenburg Freihof-Gymnasium, Göppingen Friderico-Francisceum, Bad Doberan Fridtjof-Nansen-Schule, Flensburg Friedensburg Gesamtschule Berlin, Berlin Friedensburg-Oberschule, Berlin Friedensburg-Oberschule, Berlin Friedrich - Gymnasium, Luckenwalde Friedrich Ebert, Augsburg Friedrich Rückert Gymnasium, Düsseldorf Friedrich Spee Gymnasium, Geldern Friedrich- Franz- Gymnasium Parchim, Parchim Friedrich-Abel-Gymnasium, Vaihingen Friedrich-Albert-Lange-Schule Friedrich-Alexander-Gymnasium, Neustadt Friedrich-Anton-von-Heinitz-Gymnasium, Rüdersdorf Friedrich-Arnold-Brockhaus-Schule, Leipzig Friedrich-Bährens-Gymnasium , Schwerte Friedrich-Dessauer-Gymnasium, Aschaffenburg Friedrich-Dessauer-Gymnasium, Frankfurt Friedrich-Ebert-Gymnasium Sandhausen, Sandhausen Friedrich-Ebert-Gymnasium, Bonn Friedrich-Ebert-Gymnasium, Hamburg Friedrich-Ebert-Gymnasium, Mühlheim Friedrich-Ebert-Oberschule, Berlin Friedrich-Ebert-Schule, Ahlen Friedrich-Ebert-Schule, Nienburg-Weser Friedrich-Engels-Gymnasium, Berlin Friedrich-Engels-Gymnasium, Neubrandenburg Friedrich-Engels-Gymnasium, Senftenberg Friedrich-Eugens-Gymnasium, Stuttgart Friedrich-Gymnasium, Freiburg Friedrich-Harkort-Schule, Herdecke Friedrich-Hecker-Gymnasium, Radolfzell Friedrich-Koenig-Gymnasium, Würzburg Friedrich-Leitner-Schule, Berlin Friedrich-Leopold-Woeste-Gymnasium, Hemer Friedrich-List-Gymnasium Asperg, Asperg Friedrich-List-Gymnasium, Reutlingen Friedrich-List-Schule, Karlsruhe Friedrich-List-Schule, Kassel Friedrich-Ludwig-Jahn-Gymn, Großengottern Friedrich-Ludwig-Jahn-Gymnasium, Forst Friedrich-Ludwig-Jahn-Gymnasium, Hansestadt Friedrich-Ludwig-Jahngymnasium, Hansestadt Greifswald Friedrich-Magnus-Schwerd-Gymnasium, Speyer Friedrich-Paulsen-Schule, Niebüll Friedrich-Rückert-Gymnasium, Ebern Friedrich-Schiller-Gymnasi, Eisenberg Friedrich-Schiller-Gymnasi, Weimar Friedrich-Schiller-Gymnasium, Calbe Friedrich-Schiller-Gymnasium, Königs Wusterhausen Friedrich-Schiller-Gymnasium, Ludwigsburg Friedrich-Schiller-Gymnasium, Marbach Friedrich-Schiller-Gymnasium, Pfullingen Friedrich-Schiller-Gymnasium, Pirna Friedrich-Schiller-Gymnasium, Preetz Friedrich-Schiller-Schule, Leipzig Friedrich-Schleiermacher-Gymnasium, Niesky Friedrich-Spee-Gymnasium, Rüthen Friedrich-Spee-Gymnasium, Trier Friedrich-Wilhelm-Gymnasium, Köln Friedrich-Wilhelm-Gymnasium, Königs Wusterhausen Friedrich-Wilhelm-Gymnasium, Trier Friedrich-Wöhler-Gymnasium Singen, Singen Friedrich-v.Bodelschwingh-Schulen, Bielefeld Friedrich-von-Alberti-Gymnasium, Bad Friedrichshall Friedrichgymnasium, Altenburg Friedrichs-Gymnasium, Herford Friedrichsgymnasium Kassel, Kassel Friedrichsgymnasium, Frankfurt Fritz Reuter Gymnasium, Dömitz Fritz-Erler-Schule, Pforzheim Fritz-Greve-Gymnasium, Malchin Fritz-Karsen-Schule, Berlin Fritz-Reuter-Gymnasium, Dannenberg Fritz-Reuter-Oberschule, Berlin Fritz-Reuter-Realschule, Barth Fritz-Reuter-Schule (KGS), Bad Bevensen Fritz-Reuter-Schule, Berlin Fritz-Winter-Gesamtschule, Ahlen Frobenius-Gymnasium, Hammelburg Futurum Vogtland-Evangelisches Gymnasium, Mylau Fördegymnasium, Flensburg Fürst Johann-Moritz-Gymansium, Siegen Fürst-Pückler-Gymnasium, Cottbus Fürstenberg-Gymnasium, Donaueschingen G.-E.-Lessing-Gymnasium, Hohenstein-Ernstthal GGS St Jürgen, Lübeck GRAF-MÜNSTER-GYMNASIUM, Bayreuth GYMNASIUM DES LANDKREISES WALDECK-FRANKENBERG, Bad Arolsen GYMNASIUM HOCHDAHL, Erkrath GYMNASIUM IM SCHLOSS, Wolfenbüttel GYMNASIUM WANNE, Herne Gabelberger-Gymnasium, Mainburg Gabriele-von-Bülow-Oberschule, Berlin Gabrieli-Gymnasium, Eichstätt Galgenbergschule, Aalen Galilei-Gymnasium, Hamm Ganerben-Gymnasium, Künzelsau Ganztagsgymmnasium Osterburken, Osterburken Ganztagsgymnasium Johannes Rau, Köln Ganztagsgymnasium Johannes Rau, Wuppertal Ganztagsgymnasium Nepomucenum, Coesfeld Gauß-Gymnasium, Berlin Gauß-Gymnasium, Worms Gebrüder-Wright-Oberschule, Berlin Gemeinschaftsschule Neunkirchen Genoveva-Gymnasium, Köln Georg-Büchner Gymnasium, Seelze Georg-Büchner-Gymnasium Winnenden, Winnenden Georg-Büchner-Gymnasium, Bad Vilbel Georg-Büchner-Gymnasium, Berlin Georg-Büchner-Gymnasium, Düsseldorf Georg-Büchner-Gymnasium, Kaarst Georg-Büchner-Gymnasium, Rheinfelden Georg-Büchner-Schule, Darmstadt Georg-Cantor-Gymnasium, Halle Georg-Friedrich-Händel-Oberschule, Berlin Georg-Herwegh-Gymnasium, Berlin Georg-Samuel-Dörffel-Gymna, Weida Georg-Wilhelm-Steller-Gymnasium, Bad Windsheim Georg-von-Giesche-Schule, Berlin Georgii-Gymnasium Esslingen, Esslingen Georgius-Agricola-Gymnasium, Chemnitz Georgius-Agricola-Gymnasium, Glauchau Gerhart-Hauptmann-Gymnasium, Berlin Gerhart-Hauptmann-Gymnasium, Wernigerode Gerhart-Hauptmann-Gymnasium, Wiesbaden Gertrud-Bäumer-Gymnasium, Remscheid Gesamtschule Aachen-Brand, Aachen Gesamtschule Aarbergen-Michelbach, Aarbergen Gesamtschule Allendorf/Lda., Allendorf (Lumda) Gesamtschule Am Gluckenstein, Bad Homburg Gesamtschule Asslar-Hermannstein, Asslar Gesamtschule Baruth/Mark, Baruth/Mark Gesamtschule Battenberg, Battenberg Gesamtschule Beeskow, Beeskow Gesamtschule Belzig (vorher Mittelschule I), Belzig Gesamtschule Bergheim, Bergheim Gesamtschule Brühl Gesamtschule Eschweiler, Eschweiler Gesamtschule Geistal, Bad Hersfeld Gesamtschule "Geschwister Scholl", Bad Freienwalde (Oder) Gesamtschule Globus am Dellplatz Gesamtschule Kempen Gesamtschule Kierspe Gesamtschule Konradsdorf, Ortenberg Gesamtschule Lumdatal, Allendorf (Lumda) Gesamtschule Obersberg, Bad Hersfeld Gesamtschule Schönefeld, Berlin Gesamtschule, Altdöbern Geschister Scholl Gymnasium, Marl Geschwister Scholl Gymnasium, Pulheim Geschwister-Scholl-Gymnasium Mannheim, Mannheim Geschwister-Scholl-Gymnasium Stuttgart, Stuttgart Geschwister-Scholl-Gymnasium, Aachen Geschwister-Scholl-Gymnasium, Bützow Geschwister-Scholl-Gymnasium, Daun Geschwister-Scholl-Gymnasium, Düsseldorf Geschwister-Scholl-Gymnasium, Freiberg Geschwister-Scholl-Gymnasium, Fürstenwalde Geschwister-Scholl-Gymnasium, Hansestadt Geschwister-Scholl-Gymnasium, Lebach Geschwister-Scholl-Gymnasium, Ludwigshafen Geschwister-Scholl-Gymnasium, Löbau Geschwister-Scholl-Gymnasium, Lüdenscheid Geschwister-Scholl-Gymnasium, Münster Geschwister-Scholl-Gymnasium, Sangerhausen Geschwister-Scholl-Gymnasium, Taucha Geschwister-Scholl-Gymnasium, Waldkirch Geschwister-Scholl-Gymnasium, Wismar Geschwister-Scholl-Gymnasium, Zeitz Geschwister-Scholl-Gymnasium , Unna Geschwister-Scholl-Gymnasium , Wetter Geschwister-Scholl-Gymnasium , Winterberg Geschwister-Scholl-Schule, Bensheim Geschwister-Scholl-Schule, Tübingen Gesundheits- und Krankenpflegeschule "Christophorus" am Ev. Bathildis-Krankenhaus, Bad Pyrmont Gesundheits-und Krankenpflegeschule im Krankenhaus Bad Arolsen, Bad Arolsen Gewerblich-technische Schulen, Offenbach Gewerbliche Berufsschule 1, Berlin Gewerbliche Berufsschule Aschersleben, Aschersleben Gewerbliche Berufsschule II, Altenburg Gewerbliche Schule Backnang, Backnang Gewerbliche Schule Saulgau, Bad Saulgau Gewerbliche Schulen 1, Aachen Giebichenstein-Gymnasium, Halle "Glückauf"-Gymnasium, Dippoldiswalde Gnadenthal-Gymnasium, Ingolstadt Goerdeler-Gymnasium, Paderborn Goethe Gymnasium, Dortmund Goethe-Gymnasium Bensheim, Bensheim Goethe-Gymnasium Emmendingen, Emmendingen Goethe-Gymnasium, Auerbach/Vogtl. Goethe-Gymnasium, Bad Goethe-Gymnasium, Bischofswerda Goethe-Gymnasium, Düsseldorf Goethe-Gymnasium, Freiburg Goethe-Gymnasium, Gaggenau Goethe-Gymnasium, Gera Goethe-Gymnasium, Reichenbach Goethe-Gymnasium, Schwerin Goethe-Gymnasium, Sebnitz Goethe-Gymnasium, Stolberg Goethe-Gymnasium-Ludwigsburg, Ludwigsburg Goethe-Gymnasiums, Hamburg Goethe-Gymnasium , Berlin Goethe-Gymnasium , Frankfurt Goethe-Gymnasium , Nauen Goethe-Gymnasium , Regensburg Goethe-Oberschule, Berlin Goethe-Schule, Flensburg Goethegymnasium Demmin, Demmin Goethegymnasium, Hildesheim Goethegymnasium, Weißenfels Goetheschule Dieburg, Dieburg Goetheschule Gymnasium, Einbeck Goetheschule, Essen Goetheschule, Kassel Goetheschule, Wetzlar Goetheschule , Ilmenau Goldberg-Gymnasium, Sindelfingen Gottfried-Keller-Gymnasium, Berlin Gottfried-Wilhelm-Leibniz-, Leinefelde-Worbis Gotthold-Ephraim-Lessing-Gymnasium, Kamenz Gotthold-Ephraim-Lessing-Oberschule, Berlin Gottlieb-Daimler-Gymnasium, Stuttgart BadCannstatt Graf-Adolf-Gymnasium, Tecklenburg Graf-Anton-Günther-Schule, Oldenburg Graf-Eberhard-Gymnasium, Bad Urach Graf-Engelbert-Schule, Bochum Graf-Rasso-Gymnasium, Fuerstenfeldbruck Graf-Stauffenberg-Gymnasium, Osnabrück Graf-Zeppelin-Gymnasium, Friedrichshafen Grafschafter Gymnasium, Moers Grashof-Gymnasium, Essen Gregor-Mendel-Gymnasium, Amberg Greselius-Gymnasium, Bramsche Grimmelshausen-Gymnasium, Offenburg Groenenbergschule, Melle Grotefend-Gymnasium, Hann. Münden Grund- und Gesamtschule "Maxim Gorki", Bad Saarow Gustav-Heinemann-Gesamtschule, Alsdorf Gustav-Heinemann-Schule, Rüsselsheim Gustav-Hertz-Schule, Leipzig Gustav-Stresemann-Gymnasium, Fellbach Gustav-Stresemann-Schule, Bad Wildungen Gustav-von-Schmoller-Schule, Heilbronn Gutenberg-Gymnasium, Bergheim Gutenberg-Gymnasium, Mainz Gutenberg-Oberschule - Gesamtschule mit gymnasialer Oberstufe Hohenschönhausen, Berlin Gutenberg-Oberschule - Sekundarschule mit gymnasialer Oberstufe, Berlin Gutenbergschule, Frankfurt Gutenbergschule, Wiesbaden GutsMuths-Gymnasium, Quedlinburg Gymnasiale Oberstufe der Gesamtschule Bad Sooden-Allendorf, Bad Sooden-Allendorf Gymnasiale Oberstufenschule des Kreises Offenbach in Rodgau , Rodgau Gymnasiales Schulzentrum, Stralendorf Gymnasien I und II im Ellental, Bietigheim-Bissingen Gymnasium & Gemeinschaftsschule, Wyk Gymnasium - Schule im Quartier, Dresden Gymnasium Achern, Achern Gymnasium Adolfinum, Bückeburg Gymnasium Adolfinum, Moers Gymnasium "Albert Schweitzer", Ruhla Gymnasium "Albert Schweitzer", Sömmerda Gymnasium "Albert Schweitzer" , Erfurt Gymnasium Alexandrinum Coburg, Coburg Gymnasium Alfeld, Alfeld Gymnasium Allermöhe, Hamburg Gymnasium Alstertal, Hamburg Gymnasium Altenholz, Altenholz Gymnasium Altona, Hamburg Gymnasium "Am Breiten Teich", Borna Gymnasium Am Geroweiher, Mönchengladbach Gymnasium Am Kothen, Wuppertal Gymnasium "Am Lindenberg", Ilmenau Gymnasium Am Löhrtor, Siegen Gymnasium "Am Sandberg", Wilkau-Haßlau Gymnasium Am Sonnenkamp Neukloster, Neukloster Gymnasium "Am Thie", Blankenburg Gymnasium "Am Weißen Turm", Pößneck Gymnasium An der Stenner, Iserlohn Gymnasium Andreanum, Hildesheim Gymnasium Anna-Sophianeum, Schöningen Gymnasium Antonianum Geseke, Geseke Gymnasium Antonianum Vechta, Vechta Gymnasium Arnstadt, Arnstadt Gymnasium Aspel, Rees Gymnasium Athenaeum Stade, Stade Gymnasium Auf der Morgenröthe, Siegen Gymnasium August-Dicke-Schule , Solingen Gymnasium Aulendorf, Aulendorf Gymnasium Bad Aibling, Bad Aibling Gymnasium Bad Essen, Bad Essen Gymnasium Bad Iburg, Bad Iburg Gymnasium Bad Königshofen, Bad Königshofen Gymnasium Bad Nenndorf - Europaschule, Bad Nenndorf Gymnasium Bad Tölz, Bad Tölz Gymnasium Bad Waldsee, Bad Waldsee Gymnasium Bad Zwischenahn-Edewecht, Bad Zwischenahn Gymnasium Balingen, Balingen Gymnasium Bammental, Bammental Gymnasium Barntrup, Barntrup Gymnasium Bayreuther Straße , Wuppertal Gymnasium Beetzendorf, Beetzendorf Gymnasium Berchtesgaden, Berchtesgaden Gymnasium "Bertolt Brecht", Bad Freienwalde Gymnasium Birkenfeld, Birkenfeld Gymnasium Blankenese, Hamburg Gymnasium Bondenwald, Hamburg Gymnasium Borbeck, Essen Gymnasium Borghorst, Steinfurt Gymnasium Bornbrook, Hamburg Gymnasium Brake, Brake Gymnasium Brandis, Brandis Gymnasium Brede, Brakel Gymnasium Bremervörde, Bremervörde Gymnasium Bruckmühl, Bruckmühl Gymnasium Buckhorn, Hamburg Gymnasium Burgkunstadt, Burgkunstadt Gymnasium Burgstädt, Burgstädt Gymnasium Bürgerwiese, Dresden Gymnasium Canisianum, Lüdinghausen Gymnasium Carolinum Ansbach, Ansbach Gymnasium Carolinum, Bernburg Gymnasium Carolinum, Neustrelitz Gymnasium Carolinum, Osnabrück Gymnasium Casimirianum Coburg, Coburg Gymnasium Christian Gottlieb Reichard Lobenstein, Bad Lobenstein Gymnasium Christian-Ernestinum, Bayreuth Gymnasium Corveystraße, Hamburg Gymnasium Coswig, Coswig Gymnasium Cäcilienschule , Oldenburg Gymnasium Damme, Damme Gymnasium Dingolfing, Dingolfing Gymnasium Dinkelsbühl, Dinkelsbühl Gymnasium Dionysianum, Rheine Gymnasium Donauwörth, Donauwörth Gymnasium Dorfen, Dorfen Gymnasium Dornstetten, Dornstetten Gymnasium "Dr. Konrad Duden", Schleiz Gymnasium "Dr. Max Näder", Königsee-Rottenbach Gymnasium "Dreikönigschule", Dresden Gymnasium Dresden Süd-West, Dresden Gymnasium Dresden-Bühlau, Dresden Gymnasium Dresden-Cotta, Dresden Gymnasium Dresden-Klotzsche, Dresden Gymnasium Dresden-Plauen, Dresden Gymnasium Dörpsweg, Hamburg Gymnasium Eckental, Eckental Gymnasium Eckhorst, Bargteheide Gymnasium Edenkoben, Edenkoben Gymnasium Einsiedel, Chemnitz Gymnasium Elmschenhagen, Kiel Gymnasium Elsensee , Quickborn Gymnasium Engelsdorf, Leipzig Gymnasium Eppendorf, Hamburg Gymnasium "Erasmus Reinhold", Saalfeld Gymnasium Ernestinum Coburg, Coburg Gymnasium Ernestinum, Rinteln Gymnasium "Ernst Abbe", Jena Gymnasium "Ernst Abbe" , Eisenach Gymnasium Essen Nord-Ost, Essen Gymnasium Essen-Werden, Essen Gymnasium Essen-Überruhr, Essen Gymnasium Ettenheim, Ettenheim Gymnasium Eversten, Oldenburg Gymnasium "F. F. Runge", Oranienburg Gymnasium Fabritianum, Krefeld Gymnasium Fallersleben, Wolfsburg Gymnasium Farmsen, Hamburg Gymnasium Finow, Eberswalde Gymnasium "Franziskaneum", Meißen Gymnasium "Freiherr vom Stein", Oebisfelde-Weferlingen Gymnasium Freyung, Freyung Gymnasium Fridericianum, Erlangen Gymnasium Fridericianum, Schwerin Gymnasium Friedberg, Friedberg Gymnasium "Friedrich Schiller", Bleicherode Gymnasium "Friedrich Schiller", Zeulenroda Gymnasium "Friedrich von Hardenberg" , Greussen Gymnasium Friedrich-Ludwig-Jahn, Kyritz Gymnasium Fränkische Schweiz, Ebermannstadt Gymnasium Fürstenried, München Gymnasium Ganderkesee, Ganderkesee Gymnasium Gars, Gars Gymnasium Gaussschule, Braunschweig Gymnasium Georgianum, Hildburghausen Gymnasium Georgianum, Lingen Gymnasium Gernsheim, Gernsheim Gymnasium "Geschwister Scholl", Magdeburg Gymnasium "Geschwister Scholl", Nossen Gymnasium "Geschwister Scholl", Sondershausen Gymnasium "Gleichense", Ohrdruf Gymnasium Glinde, Glinde Gymnasium Gommern, Gommern Gymnasium Gosheim-Wehingen, Wehingen Gymnasium Grafing, Grafing Gymnasium Grimmen, Grimmen Gymnasium Grootmoor, Hamburg Gymnasium Groß Ilsede, Ilsede Gymnasium Großburgwedel, Burgwedel Gymnasium Große Schule, Wolfenbüttel Gymnasium Gröbenzell, Gröbenzell Gymnasium "Gustav Freytag", Gotha Gymnasium Haigerloch, Haigerloch Gymnasium Halepaghen-Schule, Buxtehude Gymnasium Haus Overbach, Jülich Gymnasium Hechingen, Hechingen Gymnasium Heepen, Bielefeld Gymnasium Heidberg, Hamburg Gymnasium Heide-Ost, Heide Gymnasium "Heinrich Böll", Saalfeld Gymnasium Heißen, Mülheim Gymnasium Herderschule, Lüneburg Gymnasium "Hermann Pistor", Sonneberg Gymnasium Hermeskeil, Hermeskeil Gymnasium Herzogenaurach, Herzogenaurach Gymnasium Hilpoltstein, Hilpoltstein Gymnasium Himmelsthür, Hildesheim Gymnasium Hittfeld, Seevetal Gymnasium Hochrad, Hamburg Gymnasium Hohenlimburg, Hagen Gymnasium Holthausen, Hattingen Gymnasium Horkesgath, Krefeld Gymnasium Horn-Bad Meinberg, Horn-Bad Gymnasium Hummelsbüttel, Hamburg Gymnasium Höchstadt a. d. Aisch, Höchstadt Gymnasium Hückelhoven, Hückelhoven Gymnasium Immenstadt, Immenstadt Gymnasium "In der Wüste", Osnabrück Gymnasium Isernhagen, Isernhagen Gymnasium Isny, Isny Gymnasium "J. H. Pestalozzi", Stadtroda Gymnasium Jessen, Jessen Gymnasium "Johann Georg Lingemann", Heilbad Gymnasium "Johann Gottfried Herder", Merseburg Gymnasium "Johann Gottfried Seume", Vacha Gymnasium "Johann Gutenberg", Erfurt Gymnasium "Johann Wolfgang v. Goethe", Weimar Gymnasium Johanneum, Homburg Gymnasium Johanneum, Lingen Gymnasium Julianum, Helmstedt Gymnasium Kaiser-Friedrich-Ufer, Hamburg Gymnasium Kaltenkirchen, Kaltenkirchen Gymnasium Karlsbad, Karlsbad Gymnasium Kirchheim, Kirchheim Gymnasium Kirn, Kirn Gymnasium Konz, Konz Gymnasium Korntal-Münchingen, Korntal-Münchingen Gymnasium Korschenbroich, Korschenbroich Gymnasium Kreuzgasse, Köln Gymnasium Kronshagen, Kronshagen Gymnasium Kronwerk, Rendsburg Gymnasium Kusel, Kusel Gymnasium Käthe-Kollwitz-Schule, Hannover Gymnasium Köln-Pesch, Köln Gymnasium Landau an der Isar, Landau Gymnasium Landsberg, Landsberg Gymnasium Langenberg, Velbert Gymnasium Langenhagen, Langenhagen Gymnasium Laurentianum Warendorf, Warendorf Gymnasium Leoninum Handrup, Handrup Gymnasium Leopoldinum, Detmold Gymnasium Leopoldinum, Passau Gymnasium Lerchenfeld, Hamburg Gymnasium Letmathe, Iserlohn Gymnasium "Leuchtenburg", Kahla Gymnasium Lilienthal, Lilienthal Gymnasium Lindenberg, Lindenberg Gymnasium Lohbrügge, Hamburg Gymnasium Lohmar, Lohmar Gymnasium Lohne, Lohne Gymnasium Lohr, Lohr Gymnasium Loxstedt, Loxstedt Gymnasium Luckau, Luckau Gymnasium "Luisenstift", Radebeul Gymnasium Lutherschule, Hannover Gymnasium Lüchow, Lüchow Gymnasium Lüneburger , Melbeck Gymnasium Mainz-Oberstadt, Mainz Gymnasium Marianum Meppen, Meppen Gymnasium Marianum, Warburg Gymnasium "Marie Curie", Leinefelde-Worbis Gymnasium Marienberg, Marienberg Gymnasium Mariengarden, Borken-Burlo Gymnasium Marienschule Fulda , Fulda Gymnasium Marienthal, Hamburg Gymnasium Markneukirchen, Markneukirchen Gymnasium Marktbreit Gymnasium Marktoberdorf, Marktoberdorf Gymnasium Marne Europaschule, Marne Gymnasium "Martineum", Halberstadt Gymnasium Martinum Emsdetten, Emsdetten Gymnasium Maxdorf, Maxdorf Gymnasium Meckelfeld, Seevetal Gymnasium Melle, Melle Gymnasium Mellendorf, Wedemark Gymnasium Mengen, Mengen Gymnasium Michelstadt, Michelstadt Gymnasium Munster, Munster Gymnasium Möckmühl, Möckmühl Gymnasium Mülheim-Kärlich, Mülheim-Kärlich Gymnasium Münchberg, Münchberg Gymnasium Münsingen, Münsingen Gymnasium Nackenheim, Nackenheim Gymnasium Neckartenzlingen, Neckartenzlingen Gymnasium Nepomucenum, Rietberg Gymnasium Neubiberg, Neubiberg Gymnasium Neuenbürg, Neuenbürg Gymnasium Neuhaus am Rennweg, Neuhaus Gymnasium Neureut, Karlsruhe Gymnasium Neustadt, Neustadt Gymnasium Neustadt/WN, Neustadt Gymnasium Neutraubling, Neutraubling Gymnasium Nidda, Nidda Gymnasium Nieder-Olm, Nieder-Olm Gymnasium Nordenham, Nordenham Gymnasium Nordhorn, Nordhorn Gymnasium Norf, Neuss Gymnasium Nottuln, Nottuln Gymnasium Oberalster, Hamburg Gymnasium Oberhaching, Oberhaching Gymnasium Oberhof, Oberhof Gymnasium Ochsenhausen, Ochsenhausen Gymnasium Odenkirchen, Moenchengladbach Gymnasium Odenthal, Odenthal Gymnasium Oedeme Lüneburg, Lüneburg Gymnasium Ohlstedt, Hamburg Gymnasium Olbernhau, Olbernhau Gymnasium Olching, Olching Gymnasium Oldenfelde, Hamburg Gymnasium Oschersleben Lehrgebäude 1, Oschersleben Gymnasium Oschersleben Lehrgebäude 2, Oschersleben Gymnasium Osterbek, Hamburg Gymnasium Osterholz-Scharmbeck, Osterholz-Scharmbeck Gymnasium Othmarschen, Hamburg Gymnasium Otterndorf, Otterndorf Gymnasium Ottobrunn, Höhenkirchen-Siegertsbrunn Gymnasium Ottweiler, Ottweiler Gymnasium Panketal, Panketal Gymnasium Papenburg, Papenburg Gymnasium Parsberg, Parsberg Gymnasium Paulinum, Münster Gymnasium Paulinum, Münster Gymnasium Penzberg, Penzberg Gymnasium Petrinum Brilon, Brilon Gymnasium Pfarrkirchen, Pfarrkirchen Gymnasium "Philanthropinum", Dessau-Roßlau Gymnasium Philippinum Weilburg, Weilburg Gymnasium Philippinum, Marburg Gymnasium Plochingen, Plochingen Gymnasium "Prof. Dr. Max Schneider", Lichtenstein/Sa. Gymnasium "Prof. Friedrich Förster", Haldensleben Gymnasium "Prof. Fritz Hofmann", Kölleda Gymnasium Puchheim, Puchheim Gymnasium Querfurt, Querfurt Gymnasium Raabeschule, Braunschweig Gymnasium Rahlstedt, Hamburg Gymnasium Ramstein-Miesenbach, Ramstein-Miesenbach Gymnasium Raubling, Raubling Gymnasium Remigianum, Borken Gymnasium Renningen, Renningen Gymnasium Reutershagen, Rostock Gymnasium Rheindahlen, Mönchengladbach Gymnasium Rheinkamp, Moers Gymnasium Ricarda-Huch-Schule, Braunschweig Gymnasium Rissen, Hamburg Gymnasium Rodenkirchen, Köln Gymnasium Roth, Roth Gymnasium Rudolstadt, Rudolstadt Gymnasium Rutesheim, Rutesheim Gymnasium Saarburg, Saarburg Gymnasium Salvatorkolleg, Bad Wurzach Gymnasium Salzgitter-Bad, Salzgitter Gymnasium Sander Tannen, Hamburg Gymnasium Sankt Ursula, Geilenkirchen Gymnasium Sarstedt, Sarstedt Gymnasium Scheinfeld, Scheinfeld Gymnasium Schenefeld, Schenefeld Gymnasium Schillerschule, Hannover Gymnasium Schkeuditz, Schkeuditz Gymnasium "Schloss Albrechtsberg", Dresden Gymnasium Schloss Overhagen, Lippstadt Gymnasium Schloss Plön, Plön Gymnasium Schloß Neuhaus, Paderborn Gymnasium Schramberg, Schramberg Gymnasium Schrobenhausen, Schrobenhausen Gymnasium Schwarzenbek, Schwarzenbek Gymnasium Schwertstraße, Solingen Gymnasium Schönau, Schönau Gymnasium Schönau, Schönau Gymnasium Siegburg Alleestraße, Siegburg Gymnasium Soltau, Soltau Gymnasium Sonthofen, Sonthofen Gymnasium Sottrum, Sottrum Gymnasium Spaichingen, Spaichingen Gymnasium St. Augustin Grimma, Grimma Gymnasium St. Christophorus, Werne Gymnasium St. Kaspar, Bad Driburg Gymnasium St. Mauritz, Münster Gymnasium St. Michael, Ahlen Gymnasium St. Michael, Paderborn Gymnasium St. Wolfhelm, Schwalmtal Gymnasium St. Xaver, Bad Driburg Gymnasium St. Leonhard, Aachen Gymnasium Stadtfeld, Wernigerode Gymnasium Starnberg, Starnberg Gymnasium Steglitz, Berlin Gymnasium Stein, Stein Gymnasium Stolzenau, Stolzenau Gymnasium Suhl, Suhl Gymnasium Sulingen, Sulingen Gymnasium Süderelbe, Hamburg Gymnasium Südstadt, Halle Gymnasium Tegernsee, Tegernsee Gymnasium Templin, Templin Gymnasium Theodorianum, Paderborn Gymnasium Tiergarten, Berlin Gymnasium Tostedt, Tostedt Gymnasium Traben-Trarbach, Traben-Trarbach Gymnasium Trittau, Trittau Gymnasium Trossingen, Trossingen Gymnasium Tutzing, Tutzing Gymnasium Uetze, Uetze Gymnasium Ulricianum Aurich, Aurich Gymnasium Untergriesbach, Untergriesbach Gymnasium Unterrieden, Sindelfingen-Maichingen Gymnasium Uslar, Uslar Gymnasium Vegesack, Bremen Gymnasium Veitsbronn, Veitsbronn Gymnasium Veitshöchheim, Veitshöchheim Gymnasium Verl, Verl Gymnasium Villa Elisabeth, Wildau Gymnasium Vilshofen, Vilshofen Gymnasium Voerde, Voerde Gymnasium Waldkraiburg, WALDKRAIBURG Gymnasium Waldstraße, Hattingen Gymnasium Walldorf, Walldorf Gymnasium Walsrode, Walsrode Gymnasium "Walter Gropius", Dessau-Roßlau Gymnasium Wandlitz, Wandlitz Gymnasium Warstade, Hemmoor Gymnasium Weikersheim, Weikersheim Gymnasium Weilheim, Weilheim Gymnasium Weingarten, Weingarten Gymnasium Wendalinum, St. Wendel Gymnasium Wentorf, Wentorf Gymnasium "Werner von Siemens", Magdeburg Gymnasium Wertingen, Wertingen Gymnasium Wesermünde, Bremerhaven Gymnasium Wildeshausen, Wildeshausen Gymnasium "Wilhelm von Humboldt", Nordhausen Gymnasium Wilhelmsdorf, Wilhelmsdorf Gymnasium Wilnsdorf, Wilnsdorf Gymnasium "Winckelmann" e. V., Oschersleben Gymnasium Wittstock, Wittstock Gymnasium Wülfrath, Wülfrath Gymnasium Zitadelle, Jülich Gymnasium Zschopau, Zschopau Gymnasium Zum Altenforst, Troisdorf Gymnasium Zwiesel, Zwiesel Gymnasium am Bötschenberg, Helmstedt Gymnasium am Deutenberg, VS-Schwenningen Gymnasium am Kaiserdom, Speyer Gymnasium am Kattenberge, Buchholz Gymnasium am Krebsberg, Neunkirchen Gymnasium am Kurfürstlichen Schloß, Mainz Gymnasium am Markt, Bünde Gymnasium am Moltkeplatz, Krefeld Gymnasium am Mosbacher Berg, Wiesbaden Gymnasium am Mühlenberg, Bad Schwartau Gymnasium am Mühlenweg, Wilhelmshaven Gymnasium am Neandertal, Erkrath Gymnasium am Oelberg, Königswinter-Oberpleis Gymnasium am Ostring, Bochum Gymnasium am Rittersberg, Kaiserslautern Gymnasium am Romäusring, Villingen-Schwenningen Gymnasium am Rosenberg, Oberndorf Gymnasium am Rotenbühl, Saarbrücken Gymnasium am Römerkastell, Bad Gymnasium am Römerkastell , Alzey Gymnasium am Schloss, Saarbrücken Gymnasium am Silberkamp, Peine Gymnasium am Stadtpark, Krefeld Gymnasium am Stefansberg, Merzig Gymnasium am Steinwald, Neunkirchen Gymnasium am Stoppenberg, Essen Gymnasium am Tannenberg, Grevesmühlen Gymnasium am Treckfahrtstief, Emden Gymnasium am Waldhof, Bielefeld Gymnasium am Wall, Verden/Aller Gymnasium am Wirteltor, Düren Gymnasium an der Heinzenwies, Idar-Oberstein Gymnasium an der Schweizer Allee, Dortmund Gymnasium an der Stadtmauer, Bad Gymnasium an der Vechte, Emlichheim Gymnasium an der Willmsstraße, Delmenhorst Gymnasium an der Wolfskuhle, Essen Gymnasium auf dem Asterstein, Koblenz Gymnasium auf den Seelower Höhen, Seelow Gymnasium auf der Karthause , Koblenz Gymnasium bei Sankt Michael, Schwäbisch Hall Gymnasium bei St. Anna, Augsburg Gymnasium bei St. Stephan, Augsburg Gymnasium der Benediktiner Meschede, Meschede Gymnasium der Gemeinde Kreuzau, Kreuzau Gymnasium der Mariannhiller Missionare Maria Veen, Reken Gymnasium der Schulstiftung Seligenthal, Landshut Gymnasium der Stadt Baesweiler, Baesweiler Gymnasium der Stadt Frechen, Frechen Gymnasium der Stadt Kerpen, Kerpen Gymnasium der Stadt Lage, Lage Gymnasium der Stadt Warstein, Warstein Gymnasium der Ursulinen-Schulstiftung Straubing, Straubing Gymnasium des Main-Kinzig-Kreises, Maintal Gymnasium des Werra-Meißner-Kreises, Eschwege Gymnasium im Alfred-Grosser-Schulzentrum, Bad Gymnasium im Evangelischen, Grimma Gymnasium im Kannenbäckerland Höhr-Grenzhausen, Höhr-Grenzhausen Gymnasium im Loekamp, Marl Gymnasium im Schulzentrum Aspe, Bad Salzuflen Gymnasium im Schulzentrum Schifferstadt, Schifferstadt Gymnasium in den Pfarrwiesen Sindelfingen, Sindelfingen Gymnasium in der Glemsaue, Ditzingen Gymnasium in der Taus, Backnang Gymnasium mit Internat Hohenschwangau, Schwangau Gymnasium mit Musikzweig, Hannover Gymnasium mit Schülerheim Pegnitz, Pegnitz Gymnasium und Internat, Ostbevern Gymnasium und Realschule Maria Stern des Schulwerks der Diözese Augsburg, Augsburg Gymnasium und Realschule der Englischen Fräulein, Bamberg Gymnasium und Realschule für Erwachsene im HLL-Dreieich, Neu-Isenburg Gymnasium zu St. Katharinen, Oppenheim Gymnasium Überlingen, Überlingen Gymnasium, Ballenstedt Gymnasium, Bonn Gymnasium, Oberschule und Internat im Stift Neuzelle, Neuzelle Gymnasium-Oesed, Georgsmarienhütte GymnasiumGeithain, Geithain Gymnasiums Laurentianum, Arnsberg Gymnasiums Miesbach, Miesbach Gymnasiums Syke, Syke Gymnasiums Oberursel, Oberursel Gymnasium Bersenbrück, Bersenbrück Gymnasium Landschulheim Schloss Ising, Chieming Gymnasium Lechenich, Erftstadt-Lechenich Gymnasium Salzhausen, Salzhausen Gymnasium Vogelsang , Solingen Görres-Gymnasium, Koblenz Göttenbach-Gymnasium, Idar-Oberstein Günter-Wöhe-Schulen, Saarbrücken HEISENBERG-GYMNASIUM, Hamburg HSG-Erlenbach, Erlenbach Hagenbeck-Schule - Integrierte Sekundarschule, Berlin Hainberg-Gymnasium, Göttingen Handelslehranstalt Bruchsal Handelslehranstalt Hameln, Hameln Handelsschule (Berufskolleg St. Michael), Ahlen Handelsschule, Gewerbliche und Hauswirtschaftliche Berufs-,Berufsfach- und Fachschulen des Landkreises Aurich, Aurich Handwerker- und Malerschule Heidelberger Straße, Bensheim Handwerker-Sonntagsschule in der "Alten Faktorei", Bensheim Handwerkerschule Obere Grieselstraße, Bensheim Handwerksschule des Landkreises Bergstraße, Bensheim Hannah-Arendt-Gymnasium, Barsinghausen Hannah-Arendt-Gymnasium, Haßloch Hannah-Arendt-Gymnasium, Lengerich Hannah-Arendt-Schule, Flensburg Hannover-Kolleg, Hannover Hanns-Seidel-Gymnasium, Hösbach Hans und Sophie Scholl-Gymnasium, Ulm Hans-Baldung-Gymnasium, Schwäbisch Gmünd Hans-Carossa-Gymnasium, Berlin Hans-Carossa-Gymnasium, Landshut Hans-Ehrenberg-Schule, Bielefeld Hans-Erlwein-Gymnasium, Dresden Hans-Geiger-Gymnasium, Kiel Hans-Grüninger-Gymnasium, Markgröningen Hans-Leinberger-Gymnasium, Landshut Hans-Litten-Schule, Berlin Hans-Purrmann-Gymnasium, Speyer Hans-Sachs-Gymnasium , Nürnberg Hans-Thoma-Gymnasium, Lörrach Hansa-Gymnasium Bergedorf, Hamburg Hansa-Gymnasium , Stralsund Haranni-Gymnasium Herne, Herne Hardenberg-Gymnasium, Fürth Hariolf-Gymnasium Ellwangen, Ellwangen Hartmanni Gymnasium Eppingen, Eppingen Hauptschule, Bad Sooden-Allendorf Haus Rheinfrieden, Bad Honnef Hauswirtschaftlich-Sozialpädagogische Schule, Albstadt Hauswirtschaftliche Berufsschule im Haus Konradshöhe (Agnes-Neuhaus-Oberschule), Berlin Hauswirtschaftliche Schulen Bad Säckingen, Bad Säckingen Hebammenschule am Luisenhospital, Aachen Hebbelschule Kiel, Kiel Hebel-Gymnasium, Lörrach Hebel-Gymnasium, Pforzheim Hebel-Gymnasium, Schwetzingen Hedwig - Bollhagen - Gymnasium, Velten Hegau-Gymnasium, Singen Hegel-Gymnasium, Magdeburg Hegel-Gymnasium, Stuttgart Heidelberg International Business Academy, Heidelberg Heidelberger Privatschulcentrum der F+U, Heidelberg
Heilig-Geist-Gymnasium, Menden Heilig-Geist-Gymnasium, Würselen Heilig-Geist-Hospital, Krankenpflegeschule, Bensheim Heilwig Gymnasium, Hamburg Heimschule Kloster Wald, Wald Heimschule Lender, Sasbach Heimschule St. Landolin, Ettenheim Heinrich Heine Gymnasium, Bottrop Heinrich Heine, München Heinrich-Böll-Gymnasium, Troisdorf Heinrich-Böll-Gymnasium , Ludwigshafen Heinrich-Böll-Oberschule, Berlin Heinrich-Ehrhardt-Gymnasiu, Zella-Mehlis Heinrich-Heine-Gesamtschule, Aachen Heinrich-Heine-Gymnasium, Bitterfeld-Wolfen Heinrich-Heine-Gymnasium, Dortmund-Nette Heinrich-Heine-Gymnasium, Kaiserslautern Heinrich-Heine-Gymnasium, Köln Heinrich-Heine-Gymnasium, Mettmann Heinrich-Heine-Gymnasium, Oberhausen Heinrich-Heine-Gymnasium, Ostfildern Heinrich-Heine-Schule, Heikendorf Heinrich-Hertz-Gymnasium, Berlin Heinrich-Hertz-Gymnasium, Erfurt Heinrich-Mann-Gymnasium, Erfurt Heinrich-Mann-Gymnasium, Köln Heinrich-Mann-Oberschule, Berlin Heinrich-Metzendorf-Schule - Berufliche Schulen des Landkreises Bergstraße - Berufsschule, Bensheim Heinrich-Schliemann-Gymnasium, Berlin Heinrich-Schliemann-Gymnasium, Fürth Heinrich-von-Gagern-Gymnasium, Frankfurt Heinrich-von-Kleist-Schule Heinrich-von-Kleist-Schule, Bochum Heinrich-von-Zügel-Gymnasium, Murrhardt Heinz Berggruen-Gymnasium, Berlin Heinz-Nixdorf-Gesamtschule Heisenberg-Gymnasium, Dortmund Heisenberg-Gymnasium, Gladbeck Heisenberg-Gymnasium, Karlsruhe Helene Lange Gymnasium, Hamburg Helene-Lange-Gymnasium, Dortmund Helene-Lange-Gymnasium, Rendsburg Helfenstein-Gymnasium, Geislingen Hellenstein-Gymnasium, Heidenheim Hellweg-Schule, Bochum Helmholtz Gymnasium, Hilden Helmholtz-Gymnasium Heidelberg, Heidelberg Helmholtz-Gymnasium, Bonn-Duisdorf Helmholtz-Gymnasium, Dortmund Helmholtz-Gymnasium, Essen Helmholtz-Gymnasium, Karlsruhe Helmholtz-Gymnasium, Zweibrücken Helmholtzschule Frankfurt, Frankfurt Helmut Rödler Schule für Krankengymnastik/ Physiotherapie GmbH Berlin, Berlin Henfling-Gymnasium, Meiningen Hennebergisches Gymnasium, Schleusingen Henry-Harnischfeger-Schule, Bad Soden-Salmünster Herbartgymnasium, Oldenburg Herder-Gymnasium Forchheim, Forchheim Herder-Gymnasium, Berlin Herder-Gymnasium, Minden Herder-Gymnasium, Nordhausen Herderschule Kassel , Kassel Herderschule, Frankfurt Herderschule, Gießen Herderschule, Rendsburg Hermann Hesse-Gymnasium, Calw Hermann Lietz–Schule, Spiekeroog Hermann Tempel Gesamtschule, Ihlow Hermann-Böse-Gymnasium, Bremen Hermann-Ehlers-Gymnasium, Berlin Hermann-Hesse-Schule, Berlin Hermann-Kesten-Kolleg, Nürnberg Hermann-Tast-Schule, Husum Hermann-Vöchting-Gymnasium, Blomberg Hermann-von-Helmholtz-Gymnasium, Potsdam Hertzhaimer Gymnasium, Trostberg Herzog-Christian-August-Gymnasium, Sulzbach-Rosenberg Herzog-Christoph-Gymnasium, Beilstein Herzog-Ernst-Gymnasium, Uelzen Herzog-Johann-Gymnasium, Simmern Hilda-Gymnasium Pforzheim, Pforzheim Hilda-Gymnasium, Koblenz Hildebrand-Gymnasium, Hansestadt Hildegard-Wegscheider-Oberschule, Berlin Hildegard-von-Bingen-Gymnasium, Köln Hildegardis-Gymnasium, Kempten Hildegardis-Schule, Bochum Hildegardis-Schule, Hagen Hochfranken-Gymnasium Naila, Naila Hochwald-Gymnasium, Wadern Hofenfels-Gymnasium, Zweibrücken Hoffmann-von-Fallersleben Schule, Braunschweig Hoffmann-von-Fallersleben-Schulzentrum, Lütjenburg Hohenlohe-Gymnasium Öhringen, Öhringen Hohenstaufen-Gymnasium Bad Wimpfen, Bad Wimpfen Hohenstaufen-Gymnasium, Eberbach Hohenstaufen-Gymnasium, Göppingen Hohenstaufen-Gymnasium, Kaiserslautern Hohenzollern-Gymnasium, Sigmaringen Holbein-Gymnasium, Augsburg Hollenberg-Gymnasium, Waldbröl Holstenschule, Neumünster Holzland-Gymnasium, Hermsdorf Homburgisches Gymnasium, Nümbrecht Hufeland-Oberschule Buch - Gesamtschule, Berlin Hufeland-Oberschule, Berufsschule für Drogisten, Farben- und Seifeneinzelhändler, Berlin Hugo-Ball-Gymnasium, Pirmasens Hugo-Junkers-Gymnasium, Mönchengladbach, Humanistisches Greifenstein Gymnasium, Thum Humanistisches Gymnasium, Hamburg Humboldt-Gymnasium Cottbus, Cottbus Humboldt-Gymnasium Karlsruhe, Karlsruhe Humboldt-Gymnasium Ulm, Ulm Humboldt-Gymnasium Vaterstetten, Baldham Humboldt-Gymnasium, Bad Pyrmont Humboldt-Gymnasium, Berlin Humboldt-Gymnasium, Düsseldorf Humboldt-Gymnasium, Eichwalde Humboldt-Gymnasium, Gifhorn Humboldt-Gymnasium, Köln Humboldt-Gymnasium, Potsdam Humboldt-Gymnasium, Radeberg Humboldt-Gymnasium, Trier Humboldt-Gymnasium, Weimar Humboldt-Schule, Kiel Humboldt-Schule, Leipzig Humboldt-Schule, Wiesbaden Humboldtschule Bad Homburg, Bad Homburg Humboldtschule Hannover, Hannover Hölderlin Gymnasium Heidelberg, Heidelberg Hölderlin-Gymnasium, Köln Hölderlin-Gymnasium, Lauffen Hölderlin-Gymnasium, Nürtingen Hölderlin-Gymnasium, Stuttgart Hölty-Gymnasium Wunstorf, Wunstorf Hüberts'sche Schule, Hopsten Hüffertgymnasium, Warburg Hümmling-Gymnasiums, Sögel I. E. Lichtigfeld-Schule, Frankfurt IFBE - Die Schule - für Berufe mit Zukunft, Bad Hersfeld IGS Aurich-West, Aurich IGS Barsbüttel (Soltausredder 28), Barsbüttel IGS Selters IGS Waldschule Egels, Aurich Ignaz-Günther-Gymnasium, Rosenheim Ignaz-Kögler-Gymnasium, Landsberg Ignaz-Taschner-Gymnasium , Dachau Il, Vöh Illtal-Gymnasium, Illingen Immanuel Kant Gymnasium, Münster Immanuel Kant Schule, Rüsselsheim Immanuel-Kant-Gymnasium, Bad Oeynhausen Immanuel-Kant-Gymnasium, Dortmund Immanuel-Kant-Gymnasium, Hamburg Immanuel-Kant-Gymnasium, Heiligenhaus Immanuel-Kant-Gymnasium, Pirmasens Immanuel-Kant-Gymnasium, Teltow Immanuel-Kant-Gymnasium, Tuttlingen Immanuel-Kant-Gymnasium, Wilthen Immanuel-Kant-Oberschule, Berlin Immanuel-Kant-Schule, Leipzig Immanuel-Kant-Schule, Neumünster Innerstädtisches Gymnasium, Rostock Inselschule Wangerooge, Wangerooge Integrierte Gesamtschule (IGS) Wilhelmshaven Integrierte Gesamtschule Ahrensburg, Ahrensburg Integrierte Gesamtschule Bonn-Beuel Integrierte Gesamtschule Ernst Bloch Ludwigshafen Integrierte Gesamtschule Landau Integrierte Gesamtschule Paffrath, Bergisch Gladbach Integrierte Gesamtschule und Realschule Plus Osthofen Integrierte Gesamtschule, Bad Oldesloe Integrierte Gesamtschule, Frankfurt Internat Solling , Holzminden International School of Hamburg, Hamburg International School, Braunschweig Internationales Gymnasium Pierre Trudeau, Barleben Internationales Gymnasium, Reinsdorf Internatsgymnasium Pädagogium Bad Sachsa, Bad Sachsa Internatsschule Hadmersleben, Oschersleben Isar Gymnasium, München Isarnwohld-Schule, Gettorf Isolde-Kurz-Gymnasium, Reutlingen J.-Heinrich-Pestalozzi-Gymnasium, Rodewisch JGG - Waldkirchen, Waldkirchen Jack-Steinberger-Gymnasium, Bad Kissingen Jade-Gymnasium, Jade Jakob-Brucker-Gymnasium, Kaufbeuren Jakob-Friedrich-Schöllkopf-Schule, Kirchheim Jakob-Fugger-Gymnasium, Augsburg Jean-Paul-Gymnasium, Hof Joachim-Schumann-Schule (Offene Schule Babenhsn), Babenhausen Joachim-Wussow-Oberschule, Berlin Johann Christoph Blumhardt Schule, Mühlacker-Lomersheim Johann-Andreas-Schmeller-Gymnasium, Nabburg Johann-Christian-Reinhart-Gymnasium, Hof Johann-Gottfried-Herder-Gymnasium, Berlin Johann-Gottfried-Herder-Gymnasium, Halle Johann-Gottfried-Herder-Gymnasium, Köln Johann-Gottfried-Herder-Gymnasium, Pirna Johann-Gottfried-Herder-Gymnasium, Schneeberg Johann-Heinrich-Alsted Schule, Mittenaar Johann-Mathesius-Gymnasium, Rochlitz Johann-Michael-Fischer Gymnasium, Burglengenfeld Johann-Michael-Sailer-Gymnasium, Dillingen Johann-Philipp-von-Schönborn-Gymnasium, Münnerstadt Johann-Rist-Gymnasium , Wedel Johann-Schöner-Gymnasium, Karlstadt Johann-Sebastian-Bach-Gymnasium, Mannheim Johann-Sebastian-Bach-Gymnasium, Windsbach Johann-Vanotti-Gymnasium, Ehingen Johann-Walter-Gymnasium, Torgau Johann-Wolfgang-Goethe-Gymnasium, Germersheim Johann-Wolfgang-von-Goethe-Gymnasium, Chemnitz Johann-Wolfgang-von-Goethe-Gymnasium, Pritzwalk Johanna-Geissmar-Gymnasium, Mannheim Johanna-Sebus-Gymnasium, Kleve Johanna-Wittum-Schule Pforzheim Johannes - Kepler - Gymnasium Leonberg, Leonberg Johannes Kepler Gymnasium, Lebach Johannes-Althusius-Gymnasium, Emden Johannes-Brahms-Gymnasium Johannes-Brahms-Schule, Pinneberg Johannes-Butzbach-Gymnasium, Miltenberg Johannes-Kepler, Ibbenbüren Johannes-Kepler-Gymnasium, Chemnitz Johannes-Kepler-Gymnasium, Ibbenbüren Johannes-Kepler-Gymnasium, Reutlingen Johannes-Kepler-Gymnasium, Stuttgart Johannes-Kepler-Gymnasium, Weil Johannes-Kepler-Schule, Leipzig Johannes-Nepomuk-Gymnasium, Rohr Johannes-SChwarrer-Gymnasium, Nürnberg Johannes-Seidenhain-Gymnasium, Traunreut Johannes-Turmair-Gymnasium, Straubing Johanneum Gymnasium Herborn, Herborn Johanneum Lüneburg, Lüneburg Johanneum zu Lübeck, Lübeck John F. Kennedy Schule, Berlin John-Lennon-Gymnasium, Berlin Joliot-Curie-Gymnasium, Görlitz Josef-Effner-Gymnasium, Dachau Josef-Hofmiller-Gymnasium , Freising Joseph-Bernhart-Gymnasium, Türkheim Joseph-von-Eichendorff-Schule, Kassel Joseph-von-Fraunhofer-Gymnasium , Cham Josephinum Hildesheim, Hildesheim Jugenddorf-Christophorusschule, Bad Zwesten Julius-Ambrosius-Hülße-Gymnasium, Dresden Julius-Echter-Gymnasium, Elsenfeld Julius-Mosen-Gymnasium, Oelsnitz/Vogtl. Julius-Motteler-Gymnasium, Crimmitschau Julius-Rodenberg-Oberschule (geschlossen), Berlin Julius-Spiegelberg-Gymnasium, Vechelde Justinus-Kerner-Gymnasium, Heilbronn Justinus-Kerner-Gymnasium, Weinsberg Justus-Knecht-Gymnasium Bruchsal, Bruchsal Justus-Liebig-Schule , Darmstadt Justus-von-Liebig-Gymnasium, Neusäß Jörg-Ratgeb-Schule, Stuttgart Jürgen-Fuhlendorf-Schule, Bad Bramstedt KGS Bad Lauterberg, Bad Lauterberg KGS Goetheschule, Barsinghausen KGS Grüngürtelschule, Köln-Rodenkirchen KOPERNIKUS-GYMNASIUM, Beckum Kaiser-Heinrich-Gymnasium , Bamberg Kaiser-Karl-Schule, Itzehoe Kaiser-Wilhelm- und Ratsgymnasium, Hannover Kaiserin Friedrich Gymnasium Bad Homburg v. d. Höhe, Bad Homburg Kaiserin-Augusta-Schule, Köln, Kaiserswerther Diakonie, Düsseldorf Kant-Gymnasium Karlsruhe, Karlsruhe Kant-Gymnasium Spandau, Berlin Kant-Gymnasium, Boppard Kant-Gymnasium, Weil Kardinal-Frings-Gymnasium, Bonn Kardinal-von-Galen-Gymnasium Kardinal-von-Galen-Gymnasium, Münster Karl Schubert Schule, Leipzig Karl-Ernst-Gymnasium, Amorbach Karl-Friedrich-Gymnasium, Mannheim Karl-Friedrich-Schinkel-Gymnasium, Neuruppin Karl-Kübel-Schule - Berufsschule (Alle Fachrichtungen), Bensheim Karl-Liebknecht-Gymnasium, Frankfurt Karl-Maybach-Gymnasium, Friedrichshafen Karl-Rehbein-Schule, Hanau Karl-Ritter-von-Frisch-Gymnasium, Moosburg Karl-Schmidt-Rottluff-Gymnasium, Chemnitz Karl-Theodor-Liebe-Gymnasi, Gera Karl-Theodor-v.-Dalberg-Gymnasium, Aschaffenburg Karl-Ziegler-Schule, Mülheim Karl-von-Closen-Gymnasium, Eggenfelden Karl-von-Frisch-Gymnasium, Dußlingen Karls-Gymnasium, Stuttgart Karlsgymnasium München, München Karlsgymnasium, Bad Reichenhall Karolinen-Gymnasium Rosenheim, Rosenheim Karolinen-Gymnasium, Frankenthal Kaspar-Zeuß-Gymnasium, Kronach Katharinen-Gymnasium, Ingolstadt Katharineum zu Lübeck, Lübeck Katholische Schule Liebfrauen, Berlin Katholische Schule, Berlin Katholische Schule , Fürstenwalde Katholisches Freies Gymnasium St. Meinrad, Rottenburg Katholisches Gymnasium, Hamburg Kaufmännische Berufsschule Lichtenberg, FB Steno-Phonotypistin, Berlin Kaufmännische Berufsschule Mitte, Berlin Kaufmännische Berufsschule Prenzlauer Berg, Berlin Kaufmännische Berufsschule, Bad Urach Kaufmännische Berufsschule, Balingen Kaufmännische Berufsschule, Berlin Kaufmännische Berufsschule, Konsum-Industriewaren, Berlin Kaufmännische Schule Backnang, Backnang Kaufmännische Schule Göppingen Kaufmännische Schule I der Stadt Aachen, Aachen Kaufmännische Schule II (BWV), Aachen Kaufmännische Schule des Wetteraukreises, Bad Nauheim Kaufmännische Schule, Öhringen Kaulbach-Schule Kepler Gymnasium, Tübingen Kepler-Gymnasium Freiburg, Freiburg Kepler-Gymnasium, Freudenstadt Kepler-Gymnasium, Pforzheim Kepler-Gymnasium, Ulm Kepler-Gymnasium, Weiden Kerschensteiner-Schule - Integrierte Sekundarschule Marzahn-Hellersdorf, Berlin Kieler Gelehrtenschule, Kiel Kinderkrankenpflegeschule am St. Christophorus Krankenhaus, Berlin Kinderkrankenpflegeschule an der Charité, Berlin Kippenberg-Gymnasium, Bremen Klaus-Groth-Schule, Neumünster Klaus-Harms-Schule, Kappeln Kleines privates Lehrinstitut Derksen gemeinnützige GmbH, München Klenze-Gymnasium München, München Klettgau-Gymnasium, Waldshut-Tiengen Klingerschule Klosterschule vom Hl. Grab, Baden-Baden Klosterschule, Hamburg Klosterschulen Unserer Lieben Frau, Offenburg Kolleg St. Sebastian, Stegen Kolleg St. Thomas, Vechta Kolleg der Schulbrüder, Illertissen Kolleg St. Blasien e. V., St. Blasien Kolping Rosenstein Kolping-Bildungswerk Württemberg e.V., Stuttgart Kommunale Berufsschule (KBS) Aken, Aken Kommunale Berufsschule (KBS) Barth, Barth Kommunale Berufsschule (KBS) "Hilde Coppi" Friedrichsfelde - Apothekenfacharbeiter, Berlin Kommunale Berufsschule (KBS) "Hilde Coppi" Friedrichsfelde - Augenoptik, Berlin Kommunale Berufsschule (KBS) "Hilde Coppi" Friedrichsfelde - Kosmetik, Berlin Kommunale Berufsschule (KBS) II Prenzlauer Berg, Berlin Kommunale Berufsschule (KBS) "Ilse Stöbe" Lichtenberg, Berlin Kommunale Berufsschule (KBS) "Käthe Dahlem" Lichtenberg, Berlin Kommunale Berufsschule (KBS) "Max Reimann", Bad Sulza Kommunale Berufsschule (KBS) "Nikolai Ostrowski", Bad Doberan Kommunale Berufsschule (KBS) "Prof. Dr. R. Fuchs", Berlin Kommunale Berufsschule (KBS) "Richard Schenk" Friedrichsfelde, Berlin Kommunale Berufsschule (KBS) "Walter Husemann" Friedrichsfelde, Berlin Konrad Wachsmann Oberstufenzentrum, Frankfurt Konrad-Adenauer-Gymnasium, Bonn-Bad Godesberg Konrad-Adenauer-Gymnasium, Langenfeld/Rheinland Konrad-Adenauer-Gymnasium, Meckenheim Konrad-Adenauer-Gymnasium, Westerburg Konrad-Duden-Gymnasium, Wesel Konrad-Duden-Schule (ehem. 9. Oberschule, Konrad-Duden-Oberschule, Schinkel-Realschule), Berlin Konrad-Duden-Schule, Bad Hersfeld Konrad-Heresbach-Gymnasium, Mettmann Konrad-Zuse-Schule, Berlin Kooperative Gesamtschule Weilmünster, Weilmünster Kooperative Gesamtschule Wiesmoor Kooperative Gesamtschule "Wilhelm von Humboldt" Kopernikus Gesamtschule, Berlin Kopernikus Gymnasium, Bargteheide Kopernikus Oberstufenzentrum Steglitz, Berlin Kopernikus-Gymnasium, Aalen-Wasseralfingen Kopernikus-Gymnasium, Blankenfelde-Mahlow Kopernikus-Gymnasium, Niederkassel Kopernikus-Gymnasium, Ratingen-Lintorf Kopernikus-Gymnasium, Wissen Kopernikus-Oberschule Lepsiustsraße, Berlin Kranich-Gymnasium, Salzgitter Krankenpflegeschule Bad Waldsee, Bad Waldsee Krankenpflegeschule Internationaler Bund, Bad Wildungen Krankenpflegeschule KKH Wittgenstein, Bad Berleburg Krankenpflegeschule St. Johannes Hospital, Arnsberg Krankenpflegeschule am Ev. Waldkrankenhaus Spandau, Berlin Krankenpflegeschule am Hamburgischen Krankenhaus, Bad Bevensen Krankenpflegeschule am Humaine Klinikum Bad Saarow-Pieskow, Bad Saarow Krankenpflegeschule am Kath. Krankenhaus St. Antonius, Berlin Krankenpflegeschule am Krankenhaus Alfeld GmbH, Alfeld (Leine) Krankenpflegeschule am Krankenhaus St. Georg, Bad Pyrmont Krankenpflegeschule am Marienkrankenhaus Berlin, Berlin Krankenpflegeschule am Sana-Krankenhaus Bergen, Bergen auf Rügen Krankenpflegeschule am St. Joseph Krankenhaus, Berlin Krankenpflegeschule an den Kreiskliniken Aschersleben-Staßfurt, Aschersleben Krankenpflegeschule an den Rheinischen Kliniken Bedburg-Hau, Bedburg-Hau Krankenpflegeschule der DRK Schwesternschaft Köpenick, Berlin Krankenpflegeschule des Ev. Krankenhauses Bad Gandersheim, Bad Gandersheim Krankenpflegeschule des Städt. Krankenhauses St.Barbara Attendorn, Attendorn Krankenpflegeschule im St. Gertrauden Krankenhaus, Berlin Kreisgymnasium Heinsberg, Heinsberg Kreisgymnasium Hochschwarzwald, Titisee-Neustadt Kreisgymnasium Riedlingen, Riedlingen Kronberg-Gymnasium, Aschaffenburg Kuniberg Berufskolleg, Recklinghausen Kurfürst-Balduin-Gymnasium, Münstermaifeld Kurfürst-Friedrich-Gymnasium, Heidelberg Kurfürst-Joachim-Friedrich-Gymnasium, Wolmirstedt Kurfürst-Maximilian-Gymnasium, Burghausen Kurfürst-Ruprecht-Gymnasium, Neustadt Kurfürst-Salentin-Gymnasium, Andernach Kurpfalz-Gymnasium Schriesheim, Schriesheim Kurpfalz-Gymnasium und Realschule Mannheim, Mannheim Kurt Körber, Hamburg Kurt-Huber-Gymnasium, Gräfelfing Kurt-Schwitters-Oberschule mit gymnasialer Oberstufe (Haus 2), Berlin Kurt-Schwitters-Oberschule, Berlin Kurt-Schwitters-Oberschule, Berlin Kyffhäusergymnasium, Bad Frankenhausen Käthe-Kollwitz Oberschule, Berlin Käthe-Kollwitz-Gymnasium, Halberstadt Käthe-Kollwitz-Gymnasium, Lengenfeld Käthe-Kollwitz-Gymnasium, Neustadt Käthe-Kollwitz-Gymnasium, Zwickau Käthe-Kollwitz-Schule, Kiel König-Heinrich-Schule Fritzlar, Fritzlar König-Karlmann-Gymnasium, Altötting Königin Charlotte Gymnasium, Stuttgart Königin-Luise-Gymnasium, Erfurt Königin-Luise-Schule, Köln Königin-Luise-Stiftung, Berlin Königin-Mathilde-Gymnasium, Herford Königin-Olga-Stift Gymnasium, Stuttgart Küstengymnasium Neustadt, Neu LVR-Gutenberg-Schule, Stolberg Lahntalschule Biedenkopf, Biedenkopf Landau-Gymnasium, Weißwasser Landesgymnasium für Musik, Wernigerode Landesschule Pforta, Naumburg Landfermann-Gymnasium, Duisburg Landgraf-Leuchtenberg-Gymnasium, Grafenau Landgraf-Ludwigs-Gymnasium, Gießen Landkreis-Gymnasium St. Annen, Annaberg-Buchholz Landrat-Lucas-Gymnasium, Leverkusen Landschulheim Grovesmühle - Gymnasium, Nordharz Landschulheim Kempfenhausen, Berg Landschulheim Steinmühle, Marburg-Cappel Landwirtschaftliche Berufs- und Berufsfachschule des Landkreises Celle, Bergen Landwirtschaftliche Berufsschule, Bautzen Latina "August Hermann Francke", Halle Laubach-Kolleg der EKHN, Laubach Lauenburgische Gelehrtenschule, Ratzeburg Laurentius-Gymnasium, Neuendettelsau Lehrinstitut Bauer GmbH, München Leibniz-Gymnasium Rottweil, Rottweil Leibniz-Gymnasium, Bad Schwartau Leibniz-Gymnasium, Essen Leibniz-Gymnasium, Essen Leibniz-Gymnasium, Potsdam Leibniz-Gymnasium, Remscheid Leibniz-Gymnasium, St. Ingbert Leibniz-Gymnasium, Stuttgart Leibniz-Gymnasium, Neustadt Leibniz-Gymnasium-Altdorf, Altdorf Leibniz-Gymnasium , Pirmasens Leibniz-Montessori-Gymnasium, Düsseldorf-Derendorf Leibniz-Schule, Berlin Leibnizschule, Leipzig Leibnizschule, Wiesbaden Leibnizschule Hannover, Hannover Leifheit Campus privates Gymnasium, Nassau Leininger-Gymnasium, Grünstadt Leipzig International School, Leipzig Leon-Foucault-Gymnasium, Hoyerswerda Leonardo da Vinci Gymnasium, Berlin Leonardo-da-Vinci-Gymnasium, Köln Leonhard-Wagner-Gymnasium, Schwabmünchen Lerchenberggymnasium, Altenburg Lessing Schule, Bochum Lessing-Gymnasium Karlsruhe, Karlsruhe Lessing-Gymnasium Uelzen, Uelzen Lessing-Gymnasium, Döbeln Lessing-Gymnasium, Düsseldorf Lessing-Gymnasium, Frankfurt Lessing-Gymnasium, Hoyerswerda Lessing-Gymnasium, Mannheim Lessing-Gymnasium, Neu-Ulm Lessing-Gymnasium, Norderstedt Lessing-Gymnasium, Plauen Lessing-Schule, Berlin Lessinggymnasium, Braunschweig Levi-Strauss-Oberschule, Berlin Liborius-Gymnasium, Dessau-Roßlau Lichtenberg Gymnasium , Cuxhaven Lichtenberg-Oberstufen-Gymnasium, Bruchköbel Lichtenbergschule Gymnasium, Darmstadt Liebfrauengymnasium, Büren Liebfrauenschule Cloppenburg, Cloppenburg Liebfrauenschule Köln, Köln Liebfrauenschule Mülhausen, Grefrath Liebfrauenschule Oldenburg, Oldenburg Liebfrauenschule Oldenburg, Vechta Liebfrauenschule Sigmaringen, Sigmaringen Liebfrauenschule, Bensheim Liebigschule, Frankfurt/Main Lilienthal-Gymnasium, Berlin Lily-Braun-Gymnasium, Berlin Limes-Gymnasium, Welzheim Limesschule Altenstadt, Altenstadt Limesschule Idstein Lina-Hilger-Gymnasium, Bad Lina-Morgenstern-Oberschule, Berlin Lindengymnasium, Gummersbach Lindengymnasium, Gummersbach Linus-Pauling-Oberschule, Berlin Lippe Berufskolleg Lippe Berufskolleg, Lippstadt Lise Meitner Gymnasium, Berlin Lise Meitner Gymnasium , Neuenhaus Lise-Meitner-Gymnasium Remseck, Remseck Lise-Meitner-Gymnasium Unterhaching, Unterhaching Lise-Meitner-Gymnasium, Böblingen Lise-Meitner-Gymnasium, Crailsheim Lise-Meitner-Gymnasium, Falkensee Lise-Meitner-Gymnasium, Grenzach-Wyhlen Lise-Meitner-Gymnasium, Hamburg Lise-Meitner-Gymnasium, Königsbach-Stein Lise-Meitner-Gymnasium, Norderstedt Liselotte-Gymnasium, Mannheim Lloyd Gymnasium Bremerhaven Sekundarstufe I, Bremerhaven Lloyd Gymnasium Bremerhaven, Bremerhaven Logopädenlehranstalt an der RWTH, Aachen Lornsenschule, Schleswig Lothar-Meyer-Gymnasium, Varel Louise-Henriette-Gymnasium, Oranienburg Louise-Otto-Peters-Schule, Leipzig Louise-Schroeder-Gymnasium, München Lucas-Cranach-Gymnasium, Lutherstadt Wittenberg Ludwig Thoma Gymnasium, Prien Ludwig-Erhard-Oberschule, Berlin Ludwig-Erhard-Schule Ludwig-Erhard-Schule Mosbach, Mosbach Ludwig-Frank-Gymnasium, Mannheim Ludwig-Georgs-Gymnasium, Darmstadt Ludwig-Leichhardt-Gymnasium, Cottbus Ludwig-Marum-Gymnasium, Pfinztal Ludwig-Meyn-Gymnasium, Uetersen Ludwig-Uhland-Gymnasium, Kirchheim Ludwig-Wilhelm-Gymnasium, Rastatt Ludwigsgymnasium Straubing, Straubing Ludwigsgymnasium, Köthen Ludwigsgymnasium, München Ludwigsgymnasium, Saarbrücken Luise-Büchner-Schule, Freudenstadt Luise-Henriette-Schule, Berlin-Tempelhof Luise-von-Duesberg-Gymnasium, Kempen Luisen-Gymnasium Bergedorf, Hamburg Luisen-Gymnasium , Düsseldorf Luitpold Gymnasium, München Luitpold-Gymnasium , Wasserburg Luther-Melanchthon-Gymnasium, Lutherstadt Wittenberg Lycée Français de Hambourg Antoine de Saint Exupéry, Hamburg Lyonel-Feininger-Gymnasium, Mellingen Lößnitzgymnasium, Radebeul Lübenschule - Sekundarschule Aschersleben, Aschersleben MAN Berufsschule, Augsburg Magnus-Gottfried-Lichtwer-Gymnasium, Wurzen Mahatma-Gandhi-Gymasium Marzahn-Hellersdorf, Berlin Main-Taunus-Schule, Hofheim Mallinckrodt-Gymnasium, Dortmund Malteser Schule für Rettungsdienst, Aachen Maria Ward-Schule, Mainz Maria Wächtler-Schule, Essen Maria von Linden-Gymnasium, Calw Maria-Elisabeth-Lüders Oberschule (Berufsschule für Sozialwesen), Berlin Maria-Sibylla-Merian-Gymnasium, Krefeld Maria-Sibylla-Merian-Gymnasium, Telgte Maria-Theresia-Gymnasium, Augsburg Maria-Theresia-Gymnasium, München Maria-Ward-Gymnasium, Altötting Maria-Ward-Schulen Nürnberg, Nürnberg Marianum, Fulda Marie-Baum-Schule Heidelberg, Heidelberg Marie-Curie-Gymnasium, Bad Berka Marie-Curie-Gymnasium, Dallgow-Döberitz Marie-Curie-Gymnasium, Dresden Marie-Curie-Gymnasium, Düsseldorf Marie-Curie-Gymnasium, Hohen Neuendorf Marie-Curie-Gymnasium, Kirchzarten Marie-Curie-Gymnasium, Ludwigsfelde Marie-Curie-Gymnasium, Neuss Marie-Curie-Gymnasium, Recklinghausen Marie-Curie-Oberschule, Berlin Marie-Durand-Schule, Bad Karlshafen Marie-Elisabeth-Lüders-Oberschule, Berlin Marie-Luise-Kaschnitz-Gymnasium, Völklingen Marie-Therese-Gymnasium, Erlangen Marien-Gymnasium, Werl Marien-Gymnasiums, Kaufbeuren Marienburg-Oberschule, Berlin Mariengymnasium Essen, Essen Mariengymnasium, Arnsberg Mariengymnasium, Bocholt Mariengymnasium, Warendorf Marienschule der Ursulinen, Bielefeld Marienschule, Euskirchen Marienschule, Krefeld Marienschule, Leverkusen Marienschule, Lippstadt Marienschule, Münster Marion Dönhoff Gymnasium, Hamburg Marion-Dönhoff-Gymnasium, Nienburg Marion-Dönhoff-Gymnasium, Lahnstein Maristen-Gymnasium Furth, Furth Maristengymnasium, Fürstenzell Maristenkolleg Mindelheim, Mindelheim Markgraf-Albrecht-Gymnasium, Hansestadt Osterburg Markgraf-Georg-Friedrich-Gymnasium , Kulmbach Markgraf-Ludwig-Gymnasium, Baden-Baden Markgrafen-Gymnasium, Karlsruhe-Durlach Markgräfin-Wilhelmine-Gymnasium, Bayreuth Markgräfler Gymnasium Müllheim, Müllheim Marta-Schanzenbach-Gymnasium, Gengenbach Martin Luther Schule, Marburg Martin-Andersen-Nexö-Gymnasium, Dresden Martin-Behaim Gymnasium, Nürnberg Martin-Buber-Oberschule, Berlin Martin-Gerbert-Gymnasium, Horb Martin-Heidegger-Gymnasium, Messkirch Martin-Luther Schule, Rimbach Martin-Luther-Gymnasium, Frankenberg/Sa. Martin-Luther-Gymnasium, Hartha Martin-Luther-Gymnasium, Lutherstadt Eisleben Martin-Niemöller-Schule, Wiesbaden Martin-Rinckart-Gymnasium, Eilenburg Martin-Schleyer-Gymnasium, Lauda-Königshofen Martin-von-Cochem-Gymnasium, Cochem Martino-Katharineum, Braunschweig Martinus-Gymnasium, Linz Massageschule Storck-Schule, Bad Endbach Mathematisch-Naturwissenschaftliches Gymnasium, Mönchengladbach Mathilde-Anneke-Schule, Sprockhövel Mathilde-Weber-Schule Tübingen, Tübingen Matthes-Enderlein-Gymnasium, Zwönitz Matthias-Claudius-Gymnasium, Gehrden Matthias-Claudius-Gymnasium, Hamburg Matthias-Grünewald-Gymnasium, Tauberbischofsheim Matthias-Grünewald-Gymnasium, Würzburg Mauritius-Gymnasium, Büren Max-Bauer-Schule, Hamburg Max-Beckmann-Oberschule - Gesamtschule mit gymnasialer Oberstufe, Berlin Max-Beckmann-Schule, Frankfurt Max-Born-Gymnasium, Backnang Max-Born-Gymnasium, Germering Max-Born-Gymnasium, Neckargemünd Max-Ernst-Gesamtschule Bocklemünd Köln Max-Ernst-Gymnasium, Brühl Max-Josef-Stift, München Max-Klinger-Schule, Leipzig Max-Kreuziger-Oberschule, Berlin Max-Planck Gymnasium, Berlin Max-Planck Gymnasium, Böblingen Max-Planck Gymnasium, Lahr Max-Planck-Gymnasium, Delmenhorst Max-Planck-Gymnasium, Gelsenkirchen Max-Planck-Gymnasium, Göttingen Max-Planck-Gymnasium, Heidenheim Max-Planck-Gymnasium, Karlsruhe Max-Planck-Gymnasium, Ludwigshafen Max-Planck-Gymnasium, Nürtingen Max-Planck-Gymnasium, Saarlouis Max-Planck-Gymnasium, Schorndorf Max-Planck-Gymnasium, Trier Max-Planck-Gymnasiums, München Max-Planck-Gymnasium , Bielefeld Max-Planck-Gymnasium , Dortmund Max-Planck-Gymnasium , Duisburg Max-Planck-Gymnasium , Düsseldorf Max-Planck-Schule, Gross-Umstadt Max-Planck-Schule, Kiel Max-Planck-Schule, Rüsselsheim Max-Reger-Gymnasium Amberg, Amberg/Opf. Max-Rill-Gymnasium, Reichersbeuern Max-Slevogt-Gymnasium, Landau Max-Steenbeck-Gymnasium, Cottbus Max-Taut-Schule, Berlin Max-Weber-Berufsschule für Foto- und Radiokaufleute, Berlin Max-von-Laue-Gymnasium, Koblenz Maximilian-Kolbe-Gymnasium, Köln Maximilian-Kolbe-Gymnasium, Wegberg Maximilian-von-Montgelas-Gymnasium , Vilsbiburg Maximiliansgymnasium, München Meerbusch-Gymnasium, Meerbusch Megina-Gymnasium, Mayen Melanchthon-Gymnasium Bretten, Bretten Melanchthon-Gymnasium, Nürnberg Melanchthon-Schule, Willingshausen Meldorfer Gelehrtenschule, Meldorf Melibokusschule Alsbach, Alsbach-Hähnlein Meranier-Gymnasium Lichtenfels, München Mercator Berufskolleg, Moers Mercator-Gymnasium , Duisburg Merian-Oberschule mit gym. Oberstufe, Standort 2, Berlin Merian-Oberschule, Berlin Merian-Schule, Berlin Merian-Schule, Freiburg Merian-Schule, integrierte Sekundarschule mit gym. Oberstufe, Berlin Merian-Schule, integrierte Sekundarschule mit gym. Oberstufe, Standort 2, Berlin Metropolitan International School , Viernheim Michael-Ende-Gymnasium, Tönisvorst Michaeli-Gymnasium, München Michelberg-Gymnasium, Geislingen Michelsenschule Hildesheim, Hildesheim Mies-van-der-Rohe-Schule Mildred-Harnack-Oberschule, Berlin Mildred-Harnack-Schule - Gesamtschule mit gymnasialer Oberstufe, Berlin Missionsgymnasium, Bad Bentheim Molitoris-Schule, Harsum Moll-Gymnasium, Mannheim Mons-Tabor-Gymnasium, Montabaur Montessori Gesamtschule, Aachen Montessori IGS Montessori-Gymnasium, Köln Montessorischule Chemnitz- Freies Integratives Gymnasium, Chemnitz Montfort-Gymnasium Tettnang, Tettnang Moser Schule Schweizer Gymnasium , Berlin Musikalisch-Sportliches Gymnasium, Leipzig Musikgymnasium, Regensburg Musikgymnasium, Weimar Musterschule Musterschule, Frankfurt Mädchenbildungswerk, Gemünden Mädchengymnasium Jülich, Jülich Mädchengymnasium, Essen Mädchengymnasiums St.Agnes, Stuttgart Märkisches Gymnasium, Hamm Märkisches Gymnasium, Iserlohn Märkisches Gymnasium, Schwelm Mönchsee-Gymnasium Heilbronn, Heilbronn Mörike-Gymnasium, Esslingen Mörike-Gymnasium, Ludwigsburg NIG Bad Harzburg, Bad Harzburg Nellenburg Gymnasium, Stockach Nelly-Sachs-Gymnasium, Neuss Neue Nikolaischule – Gymnasium, Leipzig Neues Gymnasium Feuerbach, Stuttgart Neues Gymnasium Nürnberg, Nürnberg Neues Gymnasium Wilhelmshaven , Wilhelmshaven Neues Gymnasium , Oldenburg Neuhof-Schulen, München Neusser Privatschule, Neuss Nicolaus-Cusanus-Gymnasium, Bergisch Gladbach Nicolaus-Cusanus-Gymnasium, Bonn Nicolaus-Kistner-Gymnasium , Mosbach Niedersorbisches Gymnasium, Cottbus Niedersächsisches Internatsgymnasium Bad Bederkesa, Esens Niedersächsisches Internatsgymnasium Bad Bederkesa, Geestland Niklas-Luhmann-Gymnasium, Oerlinghausen Nikolaus-August-Otto-Schule Bad Schwalbach, Bad Schwalbach Nikolaus-Kopernikus-Gymnasium, Weißenhorn Nikolaus-von-Kues-Gymnasium, Bernkastel-Kues Norbertusgymnasium, Magdeburg Nordpfalzgymnasium, Kirchheimbolanden Nymphenburger Schulen, München OSZ Bekleidung und Mode, Berlin OSZ Bürowirtschaft u. Verwaltung, Berlin OSZ Farbtechnik und Raumgestaltung - Berufsschule (Standort Sonnenallee), Berlin OSZ Kraftfahrzeugtechnik - Außenstelle Pankow - Berufsschule KfZ-Instandsetzung, Berlin Oberland-Gymnasium, Seifhennersdorf Oberlin Berufliche Schule Obermenzinger Gymnasium, München Oberschule / Gymnasium, Bremen Oberschule Geising, Altenberg Oberschule Peitzer Land, Peitz Oberschule Rockwinkel, Bremen Oberschule Rollberg, Bernau Oberschule Roter Sand, Bremen Oberschule am Köllnischen Park Berlin-Mitte, Berlin Oberschule am Lakegrund, Berlin Oberschule an der Helgolander Straße, Bremen Oberschule an der Marzahner Promenade, Berlin Oberschule mit Grundschulteil, Vetschau/Spreewald Oberschule zum Dom, Lübeck Oberschule 6 Berlin-Lichtenberg, Berlin Oberstufengymnasium , Eschwege Oberstufenzentrum (OSZ) Bürowirtschaft II - Berufsschule für Wirtschafts- und Verwaltungsberufe, Berlin Oberstufenzentrum (OSZ) Körperpflege - Berufsschule, Berlin Oberstufenzentrum Bürowirtschaft & Dienstleistungen, Berlin Oberstufenzentrum Bürowirtschaft & Dienstleistungen, Zweigstelle, Berlin Oberstufenzentrum Bürowirtschaft I (Ostpreußendamm), Berlin Oberstufenzentrum Wirtschaft und Sozialversicherung, Berlin Oberstufenzentrum, Technische Zeichner/in, Berlin Oberzent-Schule, Beerfelden Ohm-Gymnasium Erlangen, Erlangen Oken-Gymnasium, Offenburg Olof-Palme-Oberschule, Berlin Olympia-Morata-Gymnasium, Schweinfurt Oranienschule, Wiesbaden Oranke Oberschule, Berlin Orlatal-Gymnasium, Neustadt a.d.Orla Ortenburg-Gymnasium, Oberviechtach Oscar-Paret-Schule, Freiberg Oskar-Gründler-Gymnasium, Gebesee Oskar-von-Miller-Gymnasium, München Ostalb-Gymnasium, Bopfingen Ostendorfer-Gymnasium, Neumarkt Osterlandgymnasium, Gera Ostsee-Gymnasium, Timmendorfer Otfried-Preußler-Gymnasium Pullach, Pullach Otfried-von-Weißenburg-Gymnasium, Dahn Ottheinrich-Gymnasium, Wiesloch Otto Hahn - Gymnasium, Saarbrücken Otto-Brenner-Gymnasium, Frankfurt Otto-Hahn-Gymnasium Nagold, Nagold Otto-Hahn-Gymnasium, Bergisch Gladbach Otto-Hahn-Gymnasium, Dinslaken Otto-Hahn-Gymnasium, Geesthacht Otto-Hahn-Gymnasium, Gifhorn Otto-Hahn-Gymnasium, Göttingen Otto-Hahn-Gymnasium, Herne Otto-Hahn-Gymnasium, Landau Otto-Hahn-Gymnasium, Marktredwitz Otto-Hahn-Gymnasium, Monheim Otto-Hahn-Gymnasiums, Böblingen Otto-Hahn-Gymnasiums, Furtwangen Otto-Hahn-Gymnasiums, Karlsruhe Otto-Hahn-Gymnasiums, Ostfildern Otto-Hahn-Gymnasiums, Tuttlingen Otto-Hahn-Oberschule, Berlin Otto-Hahn-Schule Hamburg Otto-Hahn-Schule, Berlin Otto-Kühne-Schule, Bonn Otto-Nagel-Gymnasium, Berlin Otto-Pankok-Schule, Mülheim Otto-Schott Gymnasium, Mainz Otto-Schott-Gymnasium, Jena Otto-von-Taube-Gymnasium, Gauting Overberg-Kolleg, Münster PAMINA-Schulzentrum, Herxheim Paracelsus-Gymnasium-Hohenheim, Stuttgart Pascal-Gymnasium, Grevenbroich Pascal-Gymnasium, Münster Pasteur-Oberschule, Berlin Paul Klee Gymnasium, Gersthofen Paul-Donator-Gymnasium, Berlin Paul-Gerhardt-Gymnasium, Gräfenhainichen Paul-Gerhardt-Gymnasium, Lübben Paul-Gerhardt-Schule, Dassel/Solling Paul-Hertz-Oberschule, Berlin Paul-Klee-Gymnasium , Overath Paul-Pfinzing-Gymnasium, Hersbruck Paulsen - Gymnasium, Berlin Paulus-Praetorius-Gymnasium, Bernau Pelizaeus-Gymnasium, Paderborn Perthes-Gymnasium, Friedrichroda Pestalozzi - Gymnasium, Herne Pestalozzi-Gymnasium, Biberach Pestalozzi-Gymnasium, Dresden Pestalozzi-Gymnasium, Heidenau Pestalozzi-Gymnasium, München Pestalozzi-Gymnasium, Unna Pestalozzi-Oberschule, Berlin Pestalozzischule, Idstein Peter-A.-Silbermann-Schule, Berlin-Wilmersdorf Peter-Altmeier-Gymnasium, Montabaur Peter-Breuer-Gymnasium, Zwickau Peter-Härtling-Patenschaftsschule, Langenfeld Peter-Joerres-Gymnasium, Bade Neuenahr-Ahrweiler Peter-Lenné-Schule, Oberschule für FB Glaser, Berlin Peter-Vischer-Schule, Nürnberg Peter-Wust-Gymnasium, Merzig Peter-Wust-Gymnasium, Wittlich Peutinger Gymnasium Ellwangen, Ellwangen Peutinger-Gymnasium, Augsburg Pflegevorschule Maria Regina, Aachen Pharmazeutisch-Technische Lehranstalt des Kreises Aachen, Baesweiler Philipp-Matthäus-Hahn-Gymnasium, Leinfelden-Echterdingen Philipp-Melanchthon-Gymnas, Gerstungen Philipp-Melanchthon-Gymnas, Schmalkalden Philipp-Melanchthon-Gymnasium, Bautzen Philipp-Melanchthon-Gymnasium, Herzberg Phoenix-Gymnasium, Dortmund-Hörde Phorms Education SE, Berlin Pierre-de-Coubertin Gymnasium, Erfurt Pirckheimer-Gymnasium, Nürnberg Platen-Gymnasium, Ansbach Poelchau-Oberschule (4. Sportoberschule), Berlin Poelzig-Oberschule, Berufsschule für Bauhandwerker, Berlin Priv. Berufsschule zur sonderpädagogischen Förderung - Förderschwerpunkt Lernen, Abensberg Priv. Bischöfl. Willigis-Gymnasium, Mainz Priv. Gymnasium Marienstatt, Streithausen Priv. Gymnasium Nonnenwerth Remagen, Remagen Priv. Gymnasium, Bade Neuenahr-Ahrweiler Priv. Johannesgymnasium, Lahnstein Priv. Maria-Ward-Gymnasium, Landau Priv. Martin-Butzer-Gymnasium, Dierdorf Priv. Nikolaus-von-Weis-Gymnasium, Speyer Priv. Paul-Schneider-Gymnasium, Meisenheim Priv. Schönstätter Marienschule Gymnasium, Vallendar Priv. Theresianum-Gymnasium, Mainz Priv. Vinzenz-von-Paul-Gymnasium, Prüm Priv.Gymn. Weierhof, Bolanden Private Hildegardis-Schule, Bingen Private Kant-Schule Berlin-Steglitz (Körnerstraße), Berlin Private Kant-Schule, Berlin Private Maria-Ward-Realschule Private Maria-Ward-Schule, Mainz Privates Abendgymnasium, Nürnberg Privates Aufbaugymnasium, Iserlohn Privates Europa Gymnasium, Berlin Privates Ganztagsgymnasium, Dresden Privates Gymnasium Esslingen, Esslingen Privates Gymnasium Oranien-Campus, Altendiez Privates Gymnasium St. Paulusheim, Bruchsal, Bruchsal Privates Gymnasium, Dernbach Privates Kurpfalz-Internat, Bammental Privates Mädchengymnasium St. Angela, Düren Privates Pädagogisches Institut, Grünberg Privates St.-Josef-Gymnasium, Biesdorf Privatgymnasium Dr. Florian Überreiter, München Privatgymnasium Dr. Richter, KELKHEIM Privatgymnasium Stendal, Hansestadt Stendal Privatgymnasium, Tangermünde Privatschule Conventz, Roetgen Profilschule Ascheberg Progymnasium Alpirsbach, Alpirsbach Progymnasium Alpirsbach, Altshausen Progymnasium Burladingen, Burladingen Progymnasium Maulbronn, Maulbronn Progymnasium Rosenfeld, Rosenfeld Prälat-Diehl-Schule, Groß-Gerau Pädagogium Baden-Baden, Baden-Baden Pädagogium Schwerin Quenstedt-Gymnasium Mössingen, Mössingen Quirinus-Gymnasium, Neuss ROSWITHA GYMNASIUM, Bad Gandersheim RWG Baden Baden, Baden-Baden Rabanus-Maurus-Gymnasium, Mainz Rabanus-Maurus-Schule, Fulda Rackow-Berlin, Berlin Rackow-Schule Frankfurt, Frankfurt Rainer-Maria-Rilke-Gymnasium, Icking Raoul-Wallenberg-Oberschule, Berlin Ratsgymnasium Osnabrück, Osnabrück Ratsgymnasium Peine, Peine Ratsgymnasium Stadthagen, Stadthagen Ratsgymnasium Wolfsburg, Wolfsburg Ratsgymnasium, Bielefeld Ratsgymnasium, Gladbeck Ratsgymnasium, Goslar Ratsgymnasium, Minden Ratsgymnasium, Münster Ratsgymnasium, Rheda-Wiedenbrück Ratsgymnasium, Rotenburg/Wümme Ravensberger Gymnasium, Herford Ravené Oberstufenzentrum, Kaufmännische Berufsfachschule mit einer gymnasialen Oberstufe, Berlin Ravené-Oberschule, Berlin Rechberg-Gymnasium, Donzdorf Rechenzentrum der RWTH Aachen (MaTA-Ausbildung), Aachen Regental-Gymnasium, Nittenau Regental-Gymnasium, Nittenau Regino-Gymnasium, Prüm Reichenbach-Gymnasium, Ennepetal Reichsstadt-Gymnasium, Rothenburg Reinhard-und-Max-Mannesmann-Gymnasium, Duisburg Reinoldus- und Schiller-Gymnasium, Dortmund Reismann-Gymnasium, Paderborn Remstal-Gymnasium, Weinstadt Reuchlin-Gymnasium Pforzheim, Pforzheim Reuchlin-Gymnasium, Ingolstadt Reuchlingymnasium Pforzheim, Pforzheim Rhabanus-Maurus-Gymnasium, St. Ottilien Rhein-Gymnasium, Sinzig Rhein-Gymnasiums, Köln Rhein-Sieg-Gymnasium, Sankt Augustin Rhein-Wied-Gymnasium, Neuwied Rheingau-Oberschule, Berlin Rheingauschule Geisenheim, Geisenheim Rhenanus-Schule, Bad Sooden-Allendorf Rhön-Gymnasium, Bad Neustadt Rhön-Gymnasium, Kaltensundheim Ricarda-Huch Gymnasium, Krefeld Ricarda-Huch-Gymnasium, Gelsenkirchen Ricarda-Huch-Schule, Dreieich Ricarda-Huch-Schule, Hagen Ricarda-Huch-Schule, Hannover Ricarda-Huch-Schule, Kiel Richard-Fehrenbach-Gewerbeschule Richard-Wagner-Gymnasium, Bayreuth Richard-von-Weizsäcker Öhringen Richard-von-Weizsäcker-Gymnasium, Baiersbronn Riesener-Gymnasium, Gladbeck Ringeisen-Gymnasium, Ursberg Ritzefeld-Gymnasium, Stolberg Rivius Gymnasium, Attendorn Robert Blum Gymnasium, Berlin Robert Schuman Gymnasium, Cham Robert- Bosch- Gymnasium Wendlingen, Wendlingen Robert-Bosch-Gymnasium, Gerlingen Robert-Bosch-Gymnasium, Langenau Robert-Bosch-Realschule Giengen, Giengen/Brenz Robert-Gerwig-Gymnasium, Hausach Robert-Havemann-Oberschule, Berlin Robert-Havemann-Schule, Berlin Robert-Jungk-Oberschule (ab 1999), Berlin Robert-Koch-Gymnasium, Berlin Robert-Koch-Gymnasium, Deggendorf Robert-Koch-Schule, Clausthal-Zellerfeld Robert-Reiss-Gesamtschule, Bad Liebenwerda Robert-Schuman-Gymnasium, Saarlouis Robert-Schumann-Schule, Leipzig Roland-Gymnasium, Burg Romain-Rolland-Gymnasium, Berlin Romain-Rolland-Gymnasium, Dresden Roman-Herzog-Gymnasium, Schmölln Rosa-Luxemburg-Oberschule, Berlin Rosenstein-Gymnasium, Heubach Rote Schule, Berlin Rotteck Gymnasium, Freiburg Rottmayr-Gymnasium, Laufen Rouanet-Gymnasium Beeskow, Beeskow Rudi-Stephan-Gymnasium, Worms Rudolf-Diesel-Gymnasium, Augsburg Rudolf-Hildebrand-Schule, Markkleeberg Rudolf-Koch-Schule, Offenbach Rudolf-Steiner-Schule München-Daglfing, München Rudolf-Virchow-Oberschule, Berlin Ruhr-Gymnasium, Witten Ruhrtal-Gymnasium, Schwerte Runge-Gymnasium Wolgast, Wolgast Rupert-Ness-Gymnasium und Realschule, Ottobeuren Rupert-Neß-Gymnasium Wangen, Wangen Ruperti-Gymnasium, Mühldorf Rupprecht-Gymnasium, München Rurtal-Gymnasium, Düren Röntgen-Gymnasium, Remscheid-Lennep Röntgen-Gymnasium , Würzburg Röntgen-Schule - Integrierte Sekundarschule Berlin - Außenstelle Karlsgartenstraße, Berlin Rückert-Oberschule, Berlin SEMPER-Gymnasiumder, Dresden SIS Ingolstadt, Ingolstadt SIS Regensburg, Regensburg SIS Swiss International School gemeinnützige GmbH , Stuttgart SSI - Institut für Touristik und Marketing, Berlin SZ Otto-Braun-Straße, Bremen Saarlouiser Gymnasium, Saarlouis Saarpfalz-Gymnasium, Homburg Sachsenwaldschule, Reinbek Saldern- Gymnasium Europaschule, Brandenburg Sally-Bein-Gymnasium, Beelitz Salvador-Allende-Schule - Gesamtschule, Berlin Salza-Gymnasium, Bad Langensalza Salzmannschule , Waltershausen Samuel-von-Pufendorf-Gymnasium, Flöha Sankt-Ansgar-Schule, Hamburg Sartre - Gymnasium, Berlin Schalker Gymnasium , Gelsenkirchen Scharnhorstgymnasium, Hildesheim Scheffel-Gymnasium Lahr, Lahr Scheffel-Gymnasium, Bad Säckingen Scheffold-Gymnasium, Schwäbisch Gmünd Schelztor-Gymnasium, Esslingen Schenk-von-Limpurg Gymnasium, Gaildorf Schickhardt-Gymnasium, Herrenberg Schiller - Schule, Bochum Schiller Gymnasium, Offenburg Schiller-Gymnasium, Bautzen Schiller-Gymnasium, Berlin Schiller-Gymnasium, Heidenheim Schiller-Gymnasium, Hof Schiller-Gymnasium, Köln Schiller-Gymnasium, Witten Schiller-Gymnasiums, Hameln Schillergymnasium, Münster Schillerschule, Frankfurt Schkola Oberland-Freie Schule, Ebersbach-Neugersdorf Schloss Hagerhof, Bad Honnef Schloss Hohenwehrda, Haunetal Schloss Neubeuern, NEUBEUERN Schloss-Schule Kirchberg, Kirchberg/Jagst Schlossgymnasium, Künzelsau Schloß Gymnasium, Düsseldorf Schubart Gymnasium, Aalen Schubart Gymnasium, Ulm Schulcampus Röbel Schule Am Luisenhof, Nordenham Schule Birklehof e.V., Hinterzarten Schule Marienau , Dahlem-Marienau Schule Schloss Salem, Salem Schule am Meer, Büsum Schule am Schloß - Integrierte Sekundarschule (IGS) Charlottenburg, Berlin Schule an der Jungfernheide, Berlin Schule für Krankenpflegehilfe im Ev. Johannesstift, Berlin Schule im Heithof, Hamm Schulfarm Insel Scharfenberg, Berlin Schulsekretariat der Katholischen Schule St. Marien, Berlin Schulträger Stadt Westerstede, Westerstede Schulzentrum Geschwister Scholl, Bremerhaven Schulzentrum Habenhausen, Bremen Schulzentrum Hamburger Straße, Bremen Schulzentrum Lerchenstraße, Bremen Schulzentrum Marienhöhe e.V., Darmstadt Schulzentrum Ronzelenstraße, Bremen Schulzentrum Sek II an der Alwin-Lonke-Straße, Bremen Schulzentrum Sylt, Sylt Schulzentrum Walliser Straße, Bremen Schulzentrum Wetzlar, Wetzlar Schulzentrum des Sekundarbereichs II an der Grenzstraße, Bremen Schyren-Gymnasium, Pfaffenhofen Schönborn-Gymnasium, Bruchsal Schönbuch-Gymnasium, Holzgerlingen Sebastian-Münster-Gymnasium, Ingelheim Seeschule Rangsdorf, Rangsdorf Seiler-Gymnasium, Schlotheim Sekundarschule Abberode, Abberode Sekundarschule Aken/Elbe, ehemals Straße des Friedens (bis 2005), Aken Sekundarschule "Albert Schweitzer", Aschersleben Sekundarschule Allstedt, Allstedt Sekundarschule Alsleben, Alsleben Sekundarschule Angern, Angern Sekundarschule Annaburg, Annaburg Sekundarschule Arendsee, Arendsee Sekundarschule Ausleben, Ausleben Sekundarschule Bad Bibra, Bad Bibra Sekundarschule Bad Schmiedeberg, Bad Schmiedeberg Sekundarschule Barleben, Barleben Sekundarschule Beckingen, Beckingen Sekundarschule Beesenstedt, Beesenstedt Sekundarschule Beetzendorf, Beetzendorf Sekundarschule Benneckenstein, Benneckenstein Sekundarschule Berga, Berga bei Roßla Sekundarschule Bergmannstraße, Berlin Sekundarschule "Gustav Heinemann", Ahlsdorf Sekundarschule "J. W.von Goethe", Bad Lauchstädt Sekundarschule "Jacob Friedrich Fries" Barby, Barby (Elbe) Sekundarschule "Sophie Scholl", Baalberge Sekundarschule "Werner Seelenbinder", Arneburg Sekundarschule "Wilhelm von Kügelgen", Ballenstedt Sickingen-Gymnasium, Landstuhl Siebold-Gymnasium, Würzburg Siegerland-Kolleg, Siegen Siegtal-Gymnasium, Eitorf Sigmund-Schuckert-Gymnasium, Nürnberg Silverberg-Gymnasium, Bedburg Simon-Marius-Gymnasium, Gunzenhausen Simpert-Kraemer-Gymnasium, Krumbach Solitude-Gymnasium Stuttgart-Weilimdorf, Stuttgart Sophie-Charlotte-Oberschule, Berlin Sophie-Hedwig-Gymnasium, Diez Sophie-Scholl-Gymnasium, Itzehoe Sophie-Scholl-Gymnasium, Oberhausen Sophie-Scholl-Oberschule - Gesamtschule, Berlin Sophie-Scholl-Schule - Alle Schulzweige, Berlin Sophienschule, Hannover Sorbisches Gymnasium, Bautzen Spessart-Gymnasium, Alzenau Spohn-Gymnasium, Ravensburg Sportgymnasium Chemnitz, Chemnitz Sportgymnasium Dresden, Dresden Sportgymnasium, Jena Sportgymnasium, Magdeburg Sportgymnasium, Neubrandenburg Spätberufenenschule St. Josef, konnersreuth St-Gotthard-Gymnasium, Niederalteich St. Angela-Schule, Königstein St. Antonius – Bardel, Bad Bentheim St. Elisabeth Krankenpflegeschule Karolinen-Hospital, Arnsberg St. Hildegardis-Gymnasium, Duisburg St. Matthias-Gymnasium, Gerolstein St. Michael Gymnasium, Bad Münstereifel St. Raphael-Gymnasium, Heidelberg St. Ursula Gymnasium, Aachen St. Ursula Gymnasium, Freiburg St. Ursula Schule, Geisenheim St. Ursula-Schule, Hannover St.-Angela Gymnasium, Wipperfürth St.-Angela-Gymnasium, Bad Münstereifel St.-Anna-Schule, Wuppertal St.-Antonius-Gymnasium, Lüdinghausen St.-Benno-GymnasiumDresden, Dresden St.-Bernhard-Gymnasium, Willich St.-Franziskus-Gymnasium, Kaiserslautern St.-Franziskus-Schule, Olpe St.-Georg-Gymnasium, Bocholt St.-Georg-Gymnasium , Bocholt St.-Josef-Gymnasium, Dingelstädt St.-Michael-Gymnasium, Monschau St.-Michaels-Gymnasium, Metten St.-Pius-Gymnasium, Coesfeld St.-Thomas-Gymnasium Wettenhausen, Kammeltal St.-Ursula-Gymnasium, Attendorn St.-Ursula-Gymnasium, Düsseldorf St.-Ursula-Gymnasium, Lenggries St.-Ursula-Schule , Würzburg St.-Viti-Gymnasium Zeven, Zeven St.-Willibrord-Gymnasium, Bitburg St.Lioba-Schule, Bad Nauheim Staatl. Aufbaugymnasium, Alzey Staatl. Berufsbildende Schule (SBBS) Artern, Artern/Unstrut Staatl. Berufsschule Cham, Außenstelle Bad Kötzting (Werner-von-Siemens-Schule), Bad Kötzting Staatl. anerkannte Ersatzschule für Altenpflege, Berlin Staatl. genehmigtes Gymnasium, Bitburg Staatl. kooperative Gesamtschule Altenkirchen, Altenkirchen Staatlich anerkannte Lehranstalt für Physiotherapie an der Odeborn-Klinik, Bad Berleburg Staatliche Berufsbildende Schule Sonneberg Staatliche Feintechnikschule mit Technischem Gymnasium, VS-Schwenningen Staatliche Handelsschule mit Beruflichem Gymnasium, Hamburg Staatliches Angergymnasium, Jena Staatliches Gymnasium Füssen, Füssen Staatliches Gymnasium München/Moosach, München Staatliches Gymnasium, Hamburg Staatliches Landschulheim, Marquartstein Staatliches Wilhelmsgymnasium, München Stadtgymnasium Köln-Porz, Köln Stadtgymnasium, Detmold Stadtgymnasium, Dortmund Stadtschule Altlandsberg, Altlandsberg Stadtteilschule Hamburg-Mitte, Hamburg Stadtteilschule Kirchwerder, Hamburg Stadtteilschule am Heidberg, Hamburg Starkenburg-Gymnasium, Heppenheim Staufer-Gymnasium Waiblingen, Waiblingen Staufer-gymnasium, Pfullendorf Stefan-Andres-Gymnasium, Schweich Stefan-George-Gymnasium, Bingen Steinbart-Gymnasium, Duisburg Steinhagener Gymnasium, Steinhagen Stephen-Hawking-Schule, Neckargemünd Stiftisches Gymnasium, Düren Stiftland-Gymnasium, Tirschenreuth Stiftsgymnasium, Sindelfingen Stiftung Landheim Schondorf am Ammersee, Schondorf Stiftung Louisenlund, Güby Stormarnschule, Ahrensburg Strittmatter-Gymnasium Gransee, Gransee Stromberg-Gymnasium, Vaihingen Studienkolleg St. Johann, Aulendorf-Blönried Städt. Elsa-Brändström-Gymnasium, München Städt. Gesamtschule Ahlen, Ahlen Städt. Goethe-Gymnasium, Bochum Städt. Goethe-Gymnasium, Ibbenbüren Städt. Gymnasium Eickel Städt. Gymnasium Thomaeum, Kempen Städt. Gymnasium, Olpe Städt. Gymnasium , Wuppertal Städtische Gesamtschule Aachen Sandkaulstaße, Aachen Städtische Maria Montessori Gesamtschule Meerbusch Städtische Mozart- und Schönborn-Gymnasium, Würzburg Städtische Wirtschaftsschule Ansbach, Ansbach Städtisches Adolf-Weber-Gymnasium, München Städtisches Arndt-Gymnasium, Krefeld Städtisches Endothelin-Gymnasium, München Städtisches Engelbert-von-Berg-Gymnasium, Wipperfürth Städtisches Franz-Stock-Gymnasium, Arnsberg Städtisches Gymnasium Koblenzer Straße (KOBI) Städtisches Gymnasium Sedanstraße, Wuppertal Städtisches Gymnasium, Ahlen Städtisches Gymnasium, Bad Driburg Städtisches Gymnasium, Bad Laasphe Städtisches Gymnasium, Bad Segeberg Städtisches Gymnasium, Bergkamen Städtisches Gymnasium, Bochum Städtisches Gymnasium, Düsseldorf Städtisches Gymnasium, Düsseldorf Städtisches Gymnasium, Gevelsberg Städtisches Gymnasium, Goch Städtisches Gymnasium, Gütersloh Städtisches Gymnasium, Haan Städtisches Gymnasium, Hennef Städtisches Gymnasium, Kalkar Städtisches Gymnasium, Kreuztal Städtisches Gymnasium, Köln Städtisches Gymnasium, Leichlingen Städtisches Gymnasium, Löhne Städtisches Gymnasium, Mittweida Städtisches Gymnasium, Mülheim Städtisches Gymnasium, Ochtrup Städtisches Gymnasium, Petershagen Städtisches Gymnasium, Rheinbach Städtisches Gymnasium, Riesa Städtisches Gymnasium, Schmallenberg Städtisches Gymnasium, Selm Städtisches Gymnasium, Sundern Städtisches Gymnasium, Viersen Städtisches Gymnasium, Wermelskirchen Städtisches Gymnasium, Xanten Städtisches Görres-Gymnasium, Düsseldorf Städtisches Hansa-Gymnasium, Köln Städtisches Käthe-Kollwitz-Gymnasium, München Städtisches Labenwolf-Gymnasium, Nürnberg Städtisches Lion-Feuchtwanger-Gymnasium, München Städtisches Luisengymnasium, München Städtisches Siebengebirgsgymnasium, Bad Honnef Städtisches Sigena-Gymnasium, Nürnberg Städtisches Thomas-Mann-Gymnasium, München Städtisches Werner-von-Siemens-Gymnasium, München Sächsisches Landesgymnasium, Dresden Sächsisches Landesgymnasium, Leipzig Sächsisches Landesgymnasium, Meißen Sängerstadt-Gymnasium, Finsterwalde Söderblom Gymnasium, Espelkamp THG Nördlingen, Nördlingen Tannenbusch Gymnasium, Bonn Tassilo-Gymnasium, Simbach Taunusschule Bad Camberg, Bad Camberg Taunusschule, Bad Camberg Technisches Gymnasium Bühl Technisches Gymnasium, VS-Schwenningen Teletta-Groß-Gymnasium, Leer Tellkampfschule, Hannover Theodor- Fontane- Gymnasium, Strausberg Theodor-Fliedner-Gymnasium, Düsseldorf Theodor-Fontane-Schule Cottbus, Cottbus Theodor-Heuss- Oberschule, Berlin Theodor-Heuss-Gymnasium Heilbronn, Heilbronn Theodor-Heuss-Gymnasium Mühlacker, Mühlacker Theodor-Heuss-Gymnasium Schopfheim, Schopfheim Theodor-Heuss-Gymnasium, Aalen Theodor-Heuss-Gymnasium, Berlin Theodor-Heuss-Gymnasium, Essen-Kettwig Theodor-Heuss-Gymnasium, Esslingen Theodor-Heuss-Gymnasium, Freiburg Theodor-Heuss-Gymnasium, Göttingen Theodor-Heuss-Gymnasium, Hagen Theodor-Heuss-Gymnasium, Ludwigshafen Theodor-Heuss-Gymnasium, Pforzheim Theodor-Heuss-Gymnasium, Recklinghausen Theodor-Heuss-Gymnasium, SULZBACH Theodor-Heuss-Gymnasium, Waltrop Theodor-Heuss-Gymnasium, Wolfenbüttel Theodor-Heuss-Gymnasium, Wolfsburg Theodor-Heuss-Schule, Baunatal Theodor-Heuss-Schule, Homberg/Efze Theodor-Heuss-Schule, Offenbach Theodor-Heuss-Schule , Pinneberg Theodor-Körner-Schule, Bochum Theodor-Mommsen-Schule, Bad Oldesloe Theodor-Storm-Schule, Husum Theresia-Gerhardinger-Gymnasium , München Theresien - Gymnasium München, München Theresien-Gymnasium, Ansbach Thomas Mann Schule, Lübeck Thomas Morus Gymnasium, Oelde Thomas-Mann-Gymnasium, Oschatz Thomas-Mann-Gymnasium, Stutensee Thomas-Mann-Oberschule, Berlin Thomas-Morus-Gymnasium, Daun Thomas-Strittmatter-Gymnasium, St. Georgen Thomasschule - Gymnasium, Leipzig Thor-Heyerdahl-Gymnasium, Kiel Thüringen-Oberschule - 1. Gesamtschule Berlin-Marzahn, Berlin Tilesius-Gymnasium, Mühlhausen Tilman-Riemenschneider-Gymnasium, Osterode Trave-Gymnasium, Lübeck Tulla-Gymnasium, Rastatt Tüdesb Bildungsinstitut, Berlin UNESCO-Schule Essen, Essen Ubbo-Emmius-Gymnasium, Leer Uhland-Gymnasium Tübingen, Tübingen Ulf-Merbold-Gymnasium, Greiz Ulrich von Hutten Gesamtschule, Frankfurt Ulrich-Walter-Schule, Stuttgart Ulrich-von-Hutten-Gymnasiumn, Schlüchtern Ulstertalschule, Hilders Uplandschule Willingen Urspringschule, Schelklingen Ursulinengymnasium, Köln Ursulinengymnasium, Werl Ursulinenschule Fritzlar, Fritzlar VEB Maschinelles Rechnen Berlin-DVZ, Berlin Valentin-Heider-Gymnasium, Lindau Veit-Höser-Gymnasium, Bogen Veit-Ludwig-von-Seckendorf, Meuselwitz Veldenz Gymnasium, Lauterecken Verbundene Regionale Schule, Dorf Vereinigte Gottlob-Münsinger- und Louise-Otto-Peters- Oberschule, Berlin Vestisches Gymnasium , Bottrop Viktoria-Gymnasium, Essen Viktoria-Luise-Gymnasium, Hameln Viktoriaschule Darmstadt, Darmstadt Viktoriaschule, Aachen Ville-Gymnasium, Erftstadt-Liblar Vincent-Lübeck-Gymnasium, Stade Vinzenz-Pallotti-Kolleg, Rheinbach Viscardi-Gymnasium , Fürstenfeldbruck Vitzthum-Gymnasium, Dresden Vogelsbergschule, Lauterbach Volkswagen Coaching GmbH NL Kassel, Baunatal Von der Leyen-Gymnasium, Blieskastel Von-Müller Gymnasium, Regensburg-Königswiesen Vöhlin-Gymnasium, Memmingen Wagenburg-Gymnasium, Stuttgart Walahfrid Strabo Gymnasium, Rheinstetten Walburgisgymnasium, Menden Walddörfer-Gymnasium Hamburg, Hamburg Waldorfschule Chemnitz, Chemnitz Waldschul, Berlin Waldschule Degerloch, Stuttgart Walram-Gymnasium, Menden Walter-Gropius-Gymnasium, Selb Walter-Gropius-Schule, Berlin Walther-Rathenau-Gymnasium, Schweinfurt Walther-Rathenau-Oberschule, Berlin Warndt-Gymnasium, Völklingen Weidigschule, Butzbach Weinberg-Gymnasiums, Kleinmachnow Weiterbildungskolleg, Bonn Weißeritzgymnasium, Freital Welfen-Gymnasium Schongau, Schongau Welfn Gymnasium, Ravensburg Werdenfels-Gymnasium, Garmisch-Partenkirchen Werkgymnasium, Heidenheim Werkmeister Gymnasium, Neresheim Werner-Heisenberg-Gymnasium, Bad Werner-Heisenberg-Gymnasium, Garching Werner-Heisenberg-Gymnasium, Göppingen Werner-Heisenberg-Gymnasium, Heide Werner-Heisenberg-Gymnasium, Leverkusen Werner-Heisenberg-Gymnasium, Neuwied Werner-Heisenberg-Gymnasium, Riesa Werner-Heisenberg-Gymnasium, Weinheim Werner-Heisenberg-Schule, Leipzig Werner-Jaeger-Gymnasium, Nettetal Werner-von-Siemens-Gymnasium, Bad Harzburg Werner-von-Siemens-Gymnasium, Berlin Werner-von-Siemens-Gymnasium, Gronau Werner-von-Siemens-Gymnasium, Großenhain Werner-von-Siemens-Gymnasium, Regensburg Werner-von-Siemens-Gymnasium, Weißenburg Weser-Gymnasium, Vlotho Westerwald-Gymnasium, Altenkirchen Wichern-Schule, Hamburg Widukind - Gymnasium, Enger Wiedtal-Gymnasium, Neustadt Wieland Herzfelde Oberschul, Berlin Wieland-Gymnasium Biberach, Biberach Wigbertschule, Hünfeld Wildermuth-Gymnasium, Tübingen Wilhelm und Alexander von Humboldt Gymnasium, Hettstedt Wilhelm-Bölsche-Schule - Integrierte Sekundarschule, Berlin Wilhelm-Diess-Gymnasium, Pocking Wilhelm-Dörpfeld-Gymnasium, Wuppertal Wilhelm-Erb-Gymnasium , Winnweiler Wilhelm-Gymnasium Braunschweig, Braunschweig Wilhelm-Gymnasium, Hamburg Wilhelm-Hausenstein-Gymnasium, Durmersheim Wilhelm-Heinrich-Riehl-Kolleg, Düsseldorf Wilhelm-Hittorf-Gymnasium, Münster Wilhelm-Hofmann-Gymnasium, St. Wilhelm-Löhe-Schule Wilhelm-Maybach-Schule Heilbronn, Heilbronn Wilhelm-Normann-Berufskolleg, Herford Wilhelm-Olbers-Schule, Bremen Wilhelm-Ostwald-Schule - Berufsschule für Maler & Lackierer, Berlin Wilhelm-Ostwald-Schule für Maler, Lackierer und Schilderhersteller, Berlin Wilhelm-Ostwald-Schule, Leipzig Wilhelm-Raabe-Schule, Bremerhaven Wilhelm-Raabe-Schule, Hannover Wilhelm-Raabe-Schule, Lüneburg Wilhelm-Remy-Gymnasium, Bendorf Wilhelm-von-Humboldt-Gymnasium, Ludwigshafen Wilhelm-von-Oranien-Schule, Dillenburg Wilhelm-von-Siemens-Gymnasium, Berlin Wilhelmi-Gymnasium, Sinsheim Wilhelms-Gymnasium, Stuttgart, Stuttgart Wilhelmsgymnasium, Kassel Willi-Graf-Oberschule, Berlin Willibald-Gluck-Gymnasium, Neumarkt Willibald-Gymnasium, Eichstätt Willstätter-Gymnasium, Nürnberg Willy-Brandt Gesamtschule, Übach-Palenberg Willy-Brandt-Gesamtschule, Bergkamen Willy-Brandt-Gymnasium, Oer-Erkenschwick Willy-Brandt-Oberschule, Berlin Wilma-Rudolph-Oberschule, Berlin Winckelmann-Gymnasium, Hansestadt Stendal Windeck-Gymnasium, Bühl Wiprecht-Gymnasium, Groitzsch Wirsberg-Gymnasium, Würzburg Wirtemberg-Gymnasium, Stuttgart Wirtschaftsgymnasium St. Pauli, Hamburg Wirtschaftsgymnasium Wunstorf, Wunstorf Wirtschaftsschule, Flensburg Wirtschaftswissenschaftliches Gymnasium, Bayreuth Wirtschaftswissenschaftliches Gymnasium, Saarbrücken Wittekind Gymnasium, Lübbecke Wittelsbacher-Gymnasium, München Wolfgang Borchert Gymnasium, Halstenbek Wolfgang-Borchert-Gymnasium, Langenzenn Wolfgang-Ernst-Gymnasium, Büdingen Wolfram-von-Eschenbach-Gymnasium, Schwabach Wolkenberg-Gymnasium, Michendorf Wöhlerschule Gymnasium, Frankfurt Wüllenweber-Gymnasium, Bergneustadt Zabel-Gymnasium, Gera Zabergäu-Gymnasium, Brackenheim Zentrale Berufsschule XIX/2 für Kraftfahrzeug-Instandsetzung, Berlin Zentrale Berufsschule für Elektro- und Vermessungstechnik, Berlin Zentralschule Adorf, Adorf Zentralschule, Altdöbern Zentrum für schulpraktische Lehrerausbildung, Kleve Zeppelin Gymnasium, Stuttgart Zeppelin-Gymnasium, Lüdenscheid Ziehenschule, Frankfurt Zinzendorfschule Tossens, Butjadingen Zinzendorfschulen, Königsfeld Zweckverband Berufliches Schulzentrum , Kempten ecolea | Internationale Schule , Güstrow erufskolleg, Berufsfachschule, Technikerschule, Meisterschule, VS-Schwenningen internat-lucius, Echzell staatlich anerkannte Massageschule/Aachen,Burtscheid, Aachen von Saldern-Gymnasium Europaschule von-Bülow-Gymnasium , Nesse-Apfelstädt ymnasium des Schulwerks der Diözese Augsburg, Buxheim École de Gaulle-Adenauer, Bonn-Mehlem Ökumenisches Domgymnasium, Magdeburg Ökumenisches Gymnasium zu Bremen, Bremen Überwald-Gymnasium, Wald-Michelbach